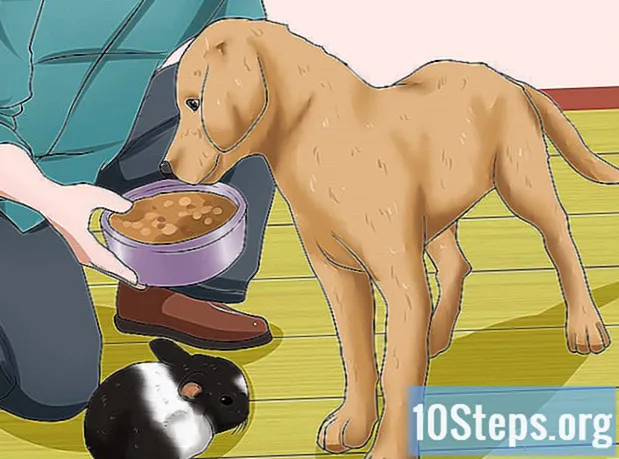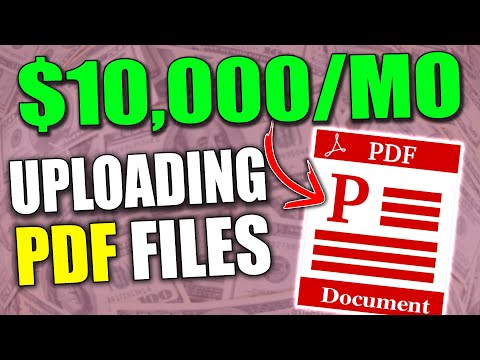
مواد
یہ مضمون ان لوگوں کے لئے بنایا گیا تھا جنھیں یہ سیکھنے کی ضرورت ہے کہ کاغذی دستاویزات کو اسکین کرنا اور ونڈوز یا میک کمپیوٹر پر پی ڈی ایف فارمیٹ میں انہیں محفوظ کرنا ہے ، اگر آپ کے پاس اسکین شدہ تصویر پہلے ہی موجود ہے تو ، آپ اسے مفت انٹرنیٹ ٹول کے ذریعہ صحیح شکل میں تبدیل کرسکتے ہیں۔
اقدامات
طریقہ 1 میں سے 1: ونڈوز پر
. ونڈوز آئیکن پر کلک کریں ، جو سکرین کے نیچے بائیں کونے میں ہے۔
اسے ٹائپ کریں فیکس اور سکینر اسٹارٹ پر یہ تلاش "ونڈوز فیکس اور سکینر" پروگرام کھولے گی۔

میں کلک کریں ونڈوز فیکس اور سکین. شبیہہ کی نمائندگی پرنٹر کے ذریعہ کی جاتی ہے ، اسٹارٹ پر رہتی ہے اور آپ کو پروگرام میں لے جاتی ہے۔
میں کلک کریں نیا اسکین. بٹن ونڈوز فیکس اور سکینر کے اوپری بائیں جانب ہے اور ایک نئی ونڈو کھولتا ہے۔

دیکھیں کہ کیا آپ نے صحیح اسکینر منتخب کیا ہے۔ اگر نیٹ ورک میں ایک سے زیادہ سکینر موجود ہیں تو ، یہ دیکھنے کے لئے کہ ونڈو کے اوپری حصے میں "سکینر" سیکشن دیکھیں کہ آیا یہ صحیح آپشن ہے۔- اگر منتخب کردہ اسکینر وہ نہیں ہے جس کو آپ استعمال کرنا چاہتے ہیں تو ، "تبدیلی ..." پر کلک کریں اور اختیارات تبدیل کریں۔
دستاویز کی قسم منتخب کریں۔ "پروفائل" ڈراپ ڈاؤن فیلڈ پر کلک کریں اور درج ذیل میں سے ایک کریں:
- تصویر.
- دستاویزات.

اسکینر کی قسم منتخب کریں۔ "اصل" ڈراپ ڈاؤن فیلڈ پر کلک کریں اور درج ذیل میں سے ایک کریں:- فیڈر: اگر دستاویزات اسکینر ٹرے میں ہوں تو یہ آپشن منتخب کریں۔ یہ ہر ایک کے لئے مفید ہے جسے متعدد کاغذات اسکین کرنے اور انہیں ایک ہی پی ڈی ایف میں تبدیل کرنے کی ضرورت ہے۔
- ٹیبل: اگر آپ کے سکینر میں کور ہو تو یہ آپشن منتخب کریں۔
میں کلک کریں اسکین کر رہا ہے. آپشن اسکرین کے نیچے ہے اور دستاویز کو اسکین کرنا شروع کرتا ہے۔
- کلک کرنے سے پہلے آپ رنگ کے اختیارات بھی تبدیل کرسکتے ہیں اسکین کر رہا ہے.
میں کلک کریں فائل. دستاویز اسکین ہونے کے بعد ، اس ٹیب پر کلک کریں ، جو ونڈو کے اوپری بائیں کونے میں ہے اور ڈراپ ڈاؤن مینو کی طرف جاتا ہے۔
میں کلک کریں پرنٹ آؤٹ…. آپشن ڈراپ ڈاؤن مینو کے وسط میں ہے۔
"پرنٹر" ڈراپ ڈاؤن فیلڈ پر کلک کریں۔ یہ پرنٹ ونڈو کے اوپری بائیں جانب ہے۔
میں کلک کریں مائیکروسافٹ پی ڈی ایف پرنٹنگ. آپشن ڈراپ ڈاؤن مینو میں ہے پرنٹر.
- اگر آپ کو آپشن نظر نہیں آتا ہے تو ، تصویر کو اسکین کرنے اور اسے اپنے کمپیوٹر میں محفوظ کرنے کے لئے پروگرام کی ڈیفالٹ سیٹنگیں استعمال کریں۔ پھر اسے پی ڈی ایف میں تبدیل کریں۔
میں کلک کریں پرنٹ آؤٹ. آپشن ونڈو کے نیچے دائیں طرف ہے۔
اس فولڈر کو منتخب کریں جس میں فائل کو محفوظ کرنا ہے۔ ونڈو کے بائیں جانب والے فولڈر پر کلک کریں۔
پی ڈی ایف کا نام درج کریں۔ "فائل کا نام" عنوان کے ساتھ والے فیلڈ کا استعمال کریں۔
میں کلک کریں بچانے کے ل. آپشن اسکرین کے نیچے ہے اور اسکین فائل کو پی ڈی ایف فارمیٹ میں محفوظ کرتا ہے۔
طریقہ 3 میں سے 2: میک پر
اسکینر کو کمپیوٹر سے مربوط کریں۔ سامان پر منحصر ہے ، آپ یہ USB کیبل کے ذریعہ کر سکتے ہیں یا یہاں تک کہ ہر چیز کو وائرلیس کے ذریعے مربوط کرسکتے ہیں۔
- ہر اسکینر مختلف ہے۔ کمپیوٹر سے مشین کو جوڑنے کا طریقہ سیکھنے کیلئے صارف دستی سے مشورہ کریں۔
دستاویز اسکینر پر رکھیں۔ آپ جس دستاویز کو پی ڈی ایف میں تبدیل کرنا چاہتے ہیں اسے حاصل کریں۔
میں کلک کریں جاؤ. آپشن میک اسکرین کے اوپری بائیں کونے میں بٹنوں کے سیٹ کے بیچ میں ہے۔
- اگر آپ کو بٹن نظر نہیں آتا ہے تو ، اپنے میک کے ڈیسک ٹاپ پر جائیں یا ایک نیا فائنڈر ونڈو کھولیں۔
میں کلک کریں درخواستیں. آپشن ڈراپ ڈاؤن مینو کے نیچے ہے جاؤ اور میک ایپلی کیشنز کا مینو کھولتا ہے۔
ڈبل کلک کریں تصویری گرفت. بٹن کی نمائش کیمرے کے ذریعہ کی جاتی ہے۔
- آپشن کو ڈھونڈنے کے لئے نیچے سکرول کرنا پڑ سکتا ہے۔
اسکینر منتخب کریں۔ ونڈو کے اوپری بائیں جانب والے آلے کے نام پر کلک کریں۔
اسکینر کی قسم منتخب کریں۔ "سکین وضع" کے آگے ڈراپ ڈاؤن مینو پر کلک کریں اور پھر نیچے دیئے گئے آئٹمز میں سے ایک پر کلک کریں:
- فیڈر: اگر دستاویزات اسکینر ٹرے میں ہوں تو یہ آپشن منتخب کریں۔ یہ ہر ایک کے لئے مفید ہے جسے متعدد کاغذات اسکین کرنے اور انہیں ایک ہی پی ڈی ایف میں تبدیل کرنے کی ضرورت ہے۔
- ٹیبل: اگر آپ کے سکینر میں کور ہو تو یہ آپشن منتخب کریں۔
منزل کا فولڈر منتخب کریں۔ ڈراپ ڈاؤن فیلڈ پر "اسکین ٹو" پر کلک کریں اور فولڈر منتخب کریں (جیسے ورک اسپیس) پی ڈی ایف کو بچانے کے ل.
ڈراپ ڈاؤن فیلڈ پر کلک کریں فارمیٹ. یہ صفحے کے دائیں جانب بیچ میں ہے۔
میں کلک کریں پی ڈی ایف. آپشن ڈراپ ڈاؤن مینو میں ہے فارمیٹ. اسکیننگ کے لئے صحیح آئٹم کا انتخاب کریں۔
- اگر آپ کو آپشن نظر نہیں آتا ہے تو ، تصویر کو اسکین کرنے اور اسے اپنے کمپیوٹر میں محفوظ کرنے کے لئے پروگرام کی ڈیفالٹ سیٹنگیں استعمال کریں۔ پھر اسے پی ڈی ایف میں تبدیل کریں۔
میں کلک کریں اسکین کر رہا ہے. آپشن اسکرین کے نیچے دائیں کونے میں ہے اور فائل کو اسکین کرنا شروع کرتا ہے۔ اس کے بعد اسے پی ڈی ایف کے طور پر محفوظ کیا جاتا ہے۔
طریقہ 3 میں سے 3: اسکین کردہ امیج فائل کو پی ڈی ایف میں تبدیل کرنا
"PNG کو پی ڈی ایف" ویب سائٹ تک رسائی حاصل کریں۔ اپنے انٹرنیٹ براؤزر میں http://png2pdf.com/ ٹائپ کریں۔ اگر آپ پی ڈی ایف فارمیٹ میں کسی دستاویز کو اسکین کرنے سے قاصر تھے تو ، آپ اس عمل کو مکمل کرنے کے لئے ویب سائٹ استعمال کرسکتے ہیں۔
- اگر آپ جے پی جی فارمیٹ میں دستاویز کو اسکین کرنے کے قابل تھے تو ، http://jpg2pdf.com/ پر جائیں۔
میں کلک کریں فائلیں اپ لوڈ کرو. آپشن صفحہ کے وسط میں ہے اور فائل ایکسپلورر (ونڈوز پر) یا فائنڈر (میک پر) کھولتا ہے۔
اسکین فائل کو منتخب کریں۔ اس فولڈر میں جائیں جہاں آپ نے فائل کو محفوظ کیا تھا اور اس پر کلک کریں۔
میں کلک کریں کھولو. آپشن اسکرین کے نیچے دائیں کونے میں ہے اور تصویر کو پی این جی (یا جے پی جی) پر پی ڈی ایف ویب سائٹ پر لے جاتا ہے۔
انتظار کریں جب تک کہ تصویر کو پی ڈی ایف میں تبدیل کیا جائے۔ یہ عمل تیز ہے اور صرف چند سیکنڈ لگتے ہیں۔
میں کلک کریں ڈاؤن لوڈ کریں. اختیار ونڈو کے بیچ میں ، تبدیل شدہ فائل کے نیچے ہے ، اور فائل ڈاؤن لوڈ کرتے ہیں۔
اشارے
- وہ لوگ جن کے پاس ونڈوز 7 یا اس سے پہلے کا ورژن ہے وہ فائلوں کو براہ راست پی ڈی ایف میں اسکین نہیں کرسکتے ہیں۔ اگر یہ معاملہ ہے تو ، عام ترتیبات کو استعمال کرنے اور سکین شدہ تصویر کو پی ڈی ایف میں تبدیل کرنے کا بہترین آپشن ہے۔
انتباہ
- فیکس اور سکینر (ونڈوز پر) اور تصویری کیپچر (میک پر) اپنے اپنے پلیٹ فارم پر مفت ہیں ، لیکن اگر آپ ایڈوب ایکروبیٹ یا کچھ اور استعمال کرنے کی کوشش کرتے ہیں تو آپ کو تبادلوں کی قیمت ادا کرنی ہوگی۔