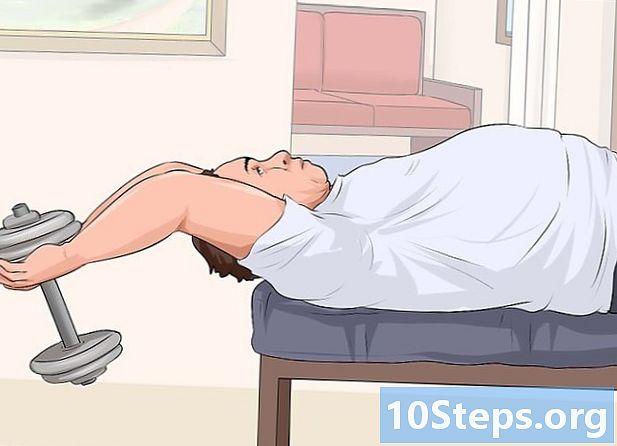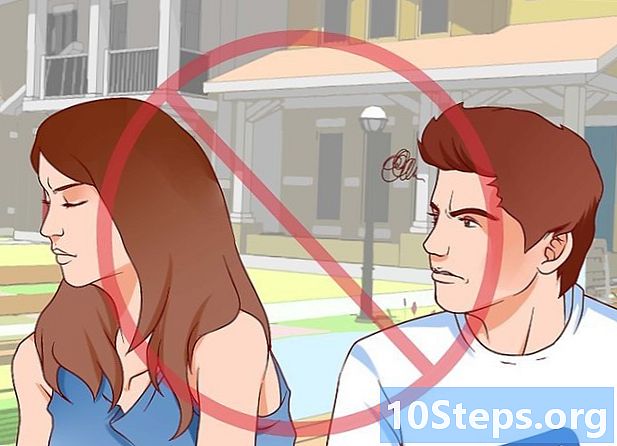مصنف:
Sharon Miller
تخلیق کی تاریخ:
25 Lang L: none (month-010) 2021
تازہ کاری کی تاریخ:
9 مئی 2024

مواد
یہ مضمون آپ کو مائیکرو سافٹ ورڈ کا استعمال کرتے ہوئے ایک یا زیادہ لیبل بنانے اور پرنٹ کرنے کا طریقہ سکھائے گا۔
اقدامات
طریقہ 1 میں سے 1: ایک ہی لیبل یا یکساں لیبل کی شیٹ چھاپنا
آپ استعمال کرنا چاہتے ہیں اس لیبل ٹیمپلیٹ کی شیٹس خریدیں۔ آپ اسٹیکرز سے لے کر لفافوں تک ، سی ڈی کور تک بہت ساری مختلف اقسام اور سائز کے لیبل خرید سکتے ہیں۔

مائیکروسافٹ ورڈ کی دستاویز کھولیں۔ ورڈ آئیکن پر ڈبل کلک کریں ، جس کی نمائندگی ایک "ڈبلیو"نیلے رنگ کے پس منظر پر سفید۔ پھر آپشن منتخب کریں خالی دستاویز کھڑکی کے اوپری بائیں جانب۔
ٹیب تک رسائی حاصل کریں خط و کتابت. یہ ورڈ ونڈو کے سب سے اوپر ہے۔
میں کلک کریں لفافے. ورڈ ونڈو کے بائیں کونے میں ، آپشن "تخلیق کریں" سیکشن میں ہے۔
- اگر ضروری ہو تو ، کلک کریں ٹھیک ہے ورڈ کو اپنے رابطوں تک رسائی کی اجازت دینا۔

لیبل میں متن شامل کریں۔ وصول کنندہ کا پتہ ، لیبل کا متن ، سی ڈی کا نام وغیرہ درج کریں۔ میدان میں وصول کنندہ کا پتہ:. اگر آپ ترجیح دیتے ہیں تو ، کیلنڈر کے آئیکن (فیلڈ کے دائیں طرف) پر کلک کریں ، وصول کنندہ کو منتخب کریں اور کلک کریں داخل کریں.
میں کلک کریں اختیارات…. بٹن ونڈو کے نچلے حصے میں ہے اور ایک نیا مینو کھولتا ہے ، جہاں آپ فونٹ (اسٹائل ، سائز ، رنگ ، وغیرہ) کو اپنی مرضی کے مطابق بنا سکتے ہیں۔
لیبل کو اپنی مرضی کے مطابق بنائیں اور کلک کریں ٹھیک ہے.

ٹیب تک رسائی حاصل کریں ہینگ ٹیگز. "لیبل" ٹیب "لفافے" ٹیب کے دائیں جانب ہے۔
میں کلک کریں اختیارات….

ڈراپ ڈاؤن مینو کھولیں ٹیگ سپلائر.
لیبل تیار کرنے والے کا نام منتخب کریں۔- اگر آپ کارخانہ دار کا نام نہیں ڈھونڈ سکتے ہیں تو ، اس خانے میں پیکٹ یا پیکیجنگ میں فی شیٹ لیبل کی طول و عرض اور تعداد پر ایک نظر ڈالیں۔ پھر ، ان اقدار کے قریب آنے والا سپلائر منتخب کریں۔

ڈراپ ڈاؤن مینو کھولیں پروڈکٹ نمبر.
اپنے لیبل پر پروڈکٹ نمبر پر کلک کریں۔ یہ نمبر شاید باکس پر یا لیبلوں کی پیکیجنگ پر لکھا ہوا تھا۔

میں کلک کریں ٹھیک ہے.
آپ لیبل کی تعداد منتخب کریں جس کو آپ پرنٹ کرنا چاہتے ہیں۔
- اگر آپ شیٹ پر ایک ہی لیبل پرنٹ کرنا چاہتے ہیں تو پورا صفحہ - ایک ہی لیبل پر کلک کریں۔
- اگر آپ ایک شیٹ پر ایک سے زیادہ لیبل پرنٹ کرنا چاہتے ہیں تو ون لیبل پر کلک کریں۔ اس معاملے میں ، قطار اور کالم کی تعداد منتخب کریں۔
پرنٹر میں لیبل کی شیٹ داخل کریں۔ پرنٹر ٹرے پر شیٹ کو صحیح سمت میں رکھیں۔
میں کلک کریں پرنٹ آؤٹ….
- دیکھیں کہ کیا لیبلوں کا پیش نظارہ آپ کی خواہش کے مطابق ہے؟
میں کلک کریں پرنٹ آؤٹ. تیار!
- مینو بار پر فائل پر کلک کریں اور اگر آپ اس لیبل کو دوبارہ استعمال کرنے کے ل the ٹیمپلیٹ کو محفوظ کرنا چاہتے ہیں تو محفوظ کریں۔
طریقہ 2 میں سے 2: چھپی ہوئی ایڈریس بک لیبل
آپ استعمال کرنا چاہتے ہیں اس لیبل ٹیمپلیٹ کی شیٹس خریدیں۔ آپ اسٹیکرز سے لے کر لفافوں تک قانونی دستاویزات تک بہت ساری مختلف اقسام اور سائز کے لیبل خرید سکتے ہیں۔
ایڈریس لسٹ تیار کریں۔ ونڈوز پر ، ورڈ ایکسل اسپریڈشیٹ ، رسائی ڈیٹا بیس یا حتی کہ آؤٹ لک رابطوں سے نام اور پتے کھینچ سکتا ہے۔ میک پر ، اس کے نتیجے میں ، یہ ایپل سے یا فائل میکر پرو ڈیٹا بیس سے رابطے کھینچتا ہے۔ آخر میں ، آپ کے پاس ناموں کی پوری فہرست کو دستی طور پر داخل کرنے کا اختیار موجود ہے۔
مائیکروسافٹ ورڈ کی دستاویز کھولیں۔ ورڈ آئیکن پر ڈبل کلک کریں ، جس کی نمائندگی ایک "ڈبلیو"نیلے رنگ کے پس منظر پر سفید۔ پھر آپشن منتخب کریں خالی دستاویز کھڑکی کے اوپری بائیں جانب۔
ٹیب تک رسائی حاصل کریں خط و کتابت. یہ ونڈو کے سب سے اوپر ہے۔
میں کلک کریں براہ راست میل شروع کریں اور ہینگ ٹیگس…. آپشن ورڈ ونڈو کے بائیں کونے میں ہے۔
- اگر ضروری ہو تو ، کلک کریں ٹھیک ہے ورڈ کو اپنے رابطوں تک رسائی کی اجازت دینا۔
میں کلک کریں اختیارات….

ڈراپ ڈاؤن مینو کھولیں ٹیگ سپلائر.
لیبل تیار کرنے والے کا نام منتخب کریں۔
- اگر آپ کارخانہ دار کا نام نہیں ڈھونڈ سکتے ہیں تو ، اس خانے میں پیکٹ یا پیکیجنگ میں فی شیٹ لیبل کی طول و عرض اور تعداد پر ایک نظر ڈالیں۔ پھر ، ان اقدار کے قریب آنے والا سپلائر منتخب کریں۔

ڈراپ ڈاؤن مینو کھولیں پروڈکٹ نمبر.
اپنے لیبل پر پروڈکٹ نمبر پر کلک کریں۔ یہ نمبر شاید باکس پر یا لیبلوں کی پیکیجنگ پر لکھا ہوا تھا۔

میں کلک کریں ٹھیک ہے.
میں کلک کریں وصول کنندگان کو منتخب کریں. آپشن ٹول بار پر ہے۔
پتہ کی فہرست منتخب کریں۔ ان پتوں کے ماخذ مقام پر کلک کریں جن پر آپ لیبلوں پر شامل کرنا چاہتے ہیں۔
- ایک نئی فہرست درج کریں پر کلک کریں ... اگر آپ فہرست بنانا چاہتے ہیں۔
- اگر آپ فہرست بنانا نہیں چاہتے ہیں تو ، موجودہ فہرست کا استعمال کریں ... پر کلک کریں اور فائل کو منتخب کریں۔
میں کلک کریں ایڈریس بلاک.
- میک پر ، پہلے لیبل کے اوپری حصے کے قریب والی لائن پر کلک کریں اور میل ضم کریں داخل کریں پر کلک کریں۔ پھر ، ایک فیلڈ منتخب کریں جس میں آپ شامل کرنا چاہتے ہیں ، جیسے "فرسٹ نیم"۔ وقفہ کاری اور فارمیٹنگ کو ایڈجسٹ کرنے کے علاوہ ، اس عمل کو مندرجہ ذیل تمام شعبوں کے ساتھ دہرائیں۔

ان عناصر کو منتخب کریں جن کو آپ لیبل میں شامل کرنا چاہتے ہیں۔ یہ نام ، کاروبار ، نام ہی کی شکل وغیرہ کی شکل میں ہے۔
میں کلک کریں ٹھیک ہے.

میں کلک کریں تازہ ترین ٹیگز. بٹن ٹول بار پر ہے ، تازہ ترین علامت کے ساتھ۔
میں کلک کریں نتائج دیکھیں. آپشن ٹول بار پر ہے۔ ملاحظہ کریں کہ سب کچھ آپ کی مرضی کے مطابق ہے۔

پرنٹر میں لیبل شیٹس داخل کریں۔ پرنٹر ٹرے میں ہر شیٹ کو صحیح سمت میں رکھیں۔
میں کلک کریں ختم اور ضم کریں اور دستاویزات پرنٹ کریں .... اختیارات ٹول بار کے دائیں جانب ہیں۔
میں کلک کریں پرنٹ آؤٹ. تیار!
- مینو بار پر فائل پر کلک کریں اور اگر آپ اس لیبل کو دوبارہ استعمال کرنے کے ل the ٹیمپلیٹ کو محفوظ کرنا چاہتے ہیں تو محفوظ کریں۔