![[AMALI SC015 DATABASE] Copy/Paste Entire Table of Records into LibreOffice Base Table](https://i.ytimg.com/vi/F98DE1zB0NY/hqdefault.jpg)
مواد
دوسرے حصےیہ ویکیہ آپ کو سکھاتا ہے کہ کس طرح ایک آزاد ایڈریس اسپریڈشیٹ کو لائبر آفس کیلک میں لبر آفس لکھنے والے میل انضمام میں استعمال کرنے کے لئے تیار کریں۔ اپنی اسپریڈشیٹ بنانے اور اسے مناسب شکل میں محفوظ کرنے کے بعد ، آپ کو اپنی دستاویز میں فیلڈ لیبلنگ شروع کرنے سے پہلے اسے مصنف سے مربوط کرنے کی ضرورت ہوگی۔ خوش قسمتی سے ، لِبر آفس مصنف ایک فوری ڈیٹا بیس بنانے کے آلے کے ساتھ آتا ہے جو عمل کو کیک کا ایک ٹکڑا بنا دیتا ہے۔
اقدامات
حصہ 1 کا 3: اسپریڈشیٹ تشکیل دینا
اوپن لائبر آفس کیلک۔ آپ کو یہ اپنے ونڈوز اسٹارٹ مینو یا اپنے میک کے ایپلی کیشنز فولڈر میں مل جائے گا۔ کیلک ایک اسپریڈشیٹ ایپ ہے جو مائیکروسافٹ ایکسل اور گوگل شیٹس سے بہت ملتی جلتی ہے۔

اپنے کالم ہیڈر پر لیبل لگائیں۔ آپ عنوان ، متعلقہ عنوان جیسے نام ، پتہ ، اسٹیٹینڈ زپ ، وغیرہ کو استعمال کرنا چاہیں گے۔ ان لیبلوں کو اسپریڈشیٹ کی پہلی قطار میں الگ الگ خلیوں میں جانا چاہئے۔- ہر کالم کو معلومات کی تھوڑی سے کم مقدار کے لیبل لگانے میں مددگار ثابت ہوسکتی ہے۔ مثال کے طور پر ، پتہ نامی کسی ایک کالم کے بجائے ، آپ اسٹریٹ ایڈریس ، ریاست اور زپ استعمال کرسکتے ہیں۔ نام کے لئے ایک کالم کے بجائے ، آپ فرسٹ نیم اور لسٹ نیم کرسکتے ہیں۔
- اصل ہیڈر کالم کو آپ کی ضروریات کے مطابق کرنا چاہئے۔

ضم کرنے کیلئے کوائف کے ساتھ کالم بھریں۔ ہر صف میں ایک رابطے کا ڈیٹا ہونا چاہئے۔ پہلی دستیاب قطار میں پہلا رابطہ داخل کرنے کے بعد ، اگلی صف پر اگلا رابطہ درج کریں ، وغیرہ۔- آپ کو کوئی خاص فارمیٹنگ یا اسٹائل (جیسے بولڈ پرنٹ) استعمال کرنے کی ضرورت نہیں ہے کیونکہ آپ کے میل ضمیمہ دستاویز کے ذریعہ ڈیٹا فارمیٹ ہوگا۔

فائل کو ODF فائل فارمیٹ کی طرح محفوظ کریں۔ ODF فائل فارمیٹ کا اختتام .ODS فائل توسیع کے ساتھ ہوتا ہے ، جو تھوڑا سا عجیب معلوم ہوسکتا ہے ، لیکن یہ درست ہے۔ اسپریڈشیٹ کو بچانے کے لئے:- پر کلک کریں فائل مینو اوپر بائیں طرف منتخب کریں اور منتخب کریں ایسے محفوظ کریں.
- اس فولڈر میں براؤز کریں جس میں آپ فائل کو محفوظ کرنا چاہتے ہیں۔ آپ کو یہ مقام یاد رکھنے کی ضرورت ہوگی۔
- منتخب کریں ODF اسپریڈشیٹ ( *. اوڈس) "جیسا کہ محفوظ کریں" یا "فارمیٹ" ڈراپ ڈاؤن مینو سے۔
- کلک کریں محفوظ کریں. اس وقت ، کیلک ایپ کو بلا جھجھک بند کریں۔
حصہ 3 کا 3: اسپریڈشیٹ کو مربوط کرنا
آزاد مصنفین کھولیں۔ آپ کو یہ اپنے ونڈوز اسٹارٹ مینو یا اپنے میک کے ایپلی کیشنز فولڈر میں مل جائے گا۔
- ابھی تک اپنے خط یا دستاویز کے مسودے کے بارے میں فکر مت کریں - آپ ابھی ابھی پتے کو مصنف کو مصنف سے جوڑ رہے ہیں۔
ایڈریس ڈیٹا سورس وزرڈ کھولیں۔ یہ ٹول آپ کی اسپریڈشیٹ سے ڈیٹا بیس بنانا آسان بناتا ہے۔ یہ کرنے کے لیے:
- پر کلک کریں فائل مینو اوپر بائیں طرف۔
- کلک کریں جادوگر مینو پر
- کلک کریں ایڈریس ڈیٹا ماخذ.
"دیگر خارجی ڈیٹا سورس" کو منتخب کریں اور کلک کریں اگلے. یہ آخری آپشن ہے۔
پر کلک کریں ترتیبات بٹن "ایڈریس ڈیٹا سورس بنائیں" ونڈو نظر آئے گا۔
"اسپریڈشیٹ" کو منتخب کریں اور کلک کریں اگلے. یہ مصنف کو بتاتا ہے کہ آپ اسپریڈشیٹ کی شکل میں کام کر رہے ہیں۔
اپنے تیار کردہ اسپریڈشیٹ کو منتخب کریں اور کلک کریں اگلے. ایسا کرنے کے لئے ، پر کلک کریں براؤز کریں بٹن ، اسپریڈشیٹ پر تشریف لے جائیں جس میں پتے (ODS فائل کی توسیع کے ساتھ اختتام پذیر ہوں) ، اور اس کو منتخب کرنے کے لئے اسپریڈشیٹ پر ڈبل کلک کریں۔
- تصدیق کرنے کے لئے کہ آپ نے اس اسپریڈشیٹ کو منتخب کیا ہے جسے استعمال کیا جاسکتا ہے ، پر کلک کریں ٹیسٹ کنکشن نیچے دائیں کونے میں بٹن. آپ کو ایک پیغام دیکھنا چاہئے جس میں کہا گیا ہے کہ یہ کنکشن کامیابی کے ساتھ قائم ہوا ہے۔ اگر آپ کو کوئی غلطی نظر آتی ہے تو ، آپ نے غلط فائل کو منتخب کیا ہے یا اسے غلط شکل میں محفوظ کیا ہے۔
پر کلک کریں ختم بٹن اب جب آپ اسپریڈشیٹ کو مربوط کر چکے ہیں تو ، آپ ڈیٹا کو درآمد کرنا شروع کرسکتے ہیں۔
کلک کریں اگلے جاری رکھنے کے لئے. کیا نہیں "فیلڈ تفویض" بٹن پر کلک کریں ، کیونکہ یہ آپ کی اسپریڈشیٹ کے ل for کام نہیں کرے گا۔
ڈیٹا بیس فائل (.ODB) کا نام دیں۔ "مقام" فیلڈ میں فائل کے نام پر ایک نظر ڈالیں — فائل کو بطور ڈیفالٹ "ایڈریس ڈاٹ بی بی" کہا جاتا ہے۔ اگر آپ چاہیں تو آپ یہ نام رکھ سکتے ہیں ، یا اسے کسی اور چیز میں تبدیل کر سکتے ہیں۔ فائل کے نام کے آخر میں او ڈی بی کو رکھنا یاد رکھیں۔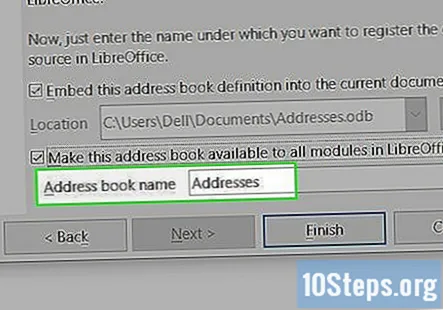
- اگر "اس ایڈریس بک ڈیفینیشن کو موجودہ دستاویز میں ایمبیڈ کریں" باکس کو چیک کیا گیا ہے تو ، اسے اب انچیک کریں۔
- "ایڈریس بک کا نام" فیلڈ وہ طریقہ ہے جس طرح یہ ایڈریس لسٹ دیگر لائبر آفس ایپس میں ظاہر ہوگی۔ اگر آپ چاہیں تو اسے بلا جھجھک تبدیل کریں۔
کلک کریں ختم. آپ کی اسپریڈشیٹ اب LibreOffice Writer سے منسلک ہے اور آپ کے میل انضمام میں استعمال ہونے کے لئے تیار ہے۔
- ڈیٹا بیس مستقبل کے خطوط یا دستاویزات میں بھی استعمال کیلئے دستیاب رہے گا۔
حصہ 3 کا 3: آپ کے میل ضم دستاویز کو تشکیل دینا
LibreOffice Writer میں ایک نئی دستاویز کھولیں۔ اگر آپ نے پہلے ہی اپنا فارم لیٹر ، لیبل شیٹ ، یا لفافہ ٹیمپلیٹ تیار کرلیا ہے تو ، اسے ابھی کھولیں۔
ڈیٹا سورس پینل کھولیں۔ ایسا کرنے کے لئے ، پر کلک کریں دیکھیں مینو میں سب سے اوپر ، اور پھر منتخب کریں اعداد و شمار ذرائع. آپ کو دستاویز کے اوپری حصے میں پینل میں اپنی ایڈریس اسپریڈشیٹ کی اقدار نظر آئیں گی۔ آپ کے ل things چیزوں کو آسان بنانے کے لئے پینل وہاں موجود رہے گا۔
دستاویز کو اسی طرح فارمیٹ کریں جیسے آپ اس کی نمائش کرنا چاہتے ہو۔ مثال کے طور پر ، اگر آپ فارم خط لکھ رہے ہیں تو ، خط تحریر کریں کہ آپ اسے دیکھنا کس طرح پسند کریں گے۔
ڈیٹا کالم ہیڈر کو ان کے متعلقہ مقامات پر گھسیٹیں۔ ڈیٹا کالم ہیڈر اس ٹاپ پینل میں ایڈریس ڈیٹا کے اوپر گرے لیبل ہوتے ہیں۔ مثال کے طور پر ، اگر آپ کوئی خط تحریر کررہے ہیں اور چاہتے ہیں کہ اس کا آغاز "عزیز (پہلا نام)" سے ہو ، تو آپ لفظ ٹائپ کریں گے پیارے، گھسیٹیں پہلا نام کالم ہیڈر جہاں آپ نام ٹائپ کریں گے ، اور پھر کوما ٹائپ کریں۔
- جب آپ کالم ہیڈر کو مطلوبہ مقام پر گھسیٹتے ہیں تو ، یہ دونوں طرف مثلث بریکٹ کے ساتھ دکھائے گا (مثال کے طور پر:
).
- جب آپ کالم ہیڈر کو مطلوبہ مقام پر گھسیٹتے ہیں تو ، یہ دونوں طرف مثلث بریکٹ کے ساتھ دکھائے گا (مثال کے طور پر:
اپنی دستاویز کو محفوظ کریں۔ یہ یقینی بنانے کے لئے کہ آپ کی محنت سے کچھ نہیں ہوتا ہے ، پر کلک کریں فائل مینو اور منتخب کریں ایسے محفوظ کریں. فائل کو او ڈاٹ ٹی ٹی کی توسیع کے ساتھ محفوظ کرنا چاہئے ، لہذا منتخب کریں ODF ٹیکسٹ دستاویز ( *. اوڈٹ) "بطور قسم محفوظ کریں" یا "وضع" مینو سے۔
اپنی دستاویز پرنٹ کریں۔ آپ جو کچھ چھاپ رہے ہیں اس پر منحصر ہے کہ اس کے کرنے کے اقدامات مختلف ہیں۔
- اگر آپ فارم خط چھاپ رہے ہیں تو ، پر کلک کریں فائل مینو اور منتخب کریں پرنٹ کریں. آپ سے پوچھا جائے گا کہ کیا آپ فارم لیٹر پرنٹ کرنا چاہتے ہیں — منتخب کریں جی ہاں جب اشارہ کیا جائے۔ اگر آپ ایڈریس لسٹ میں شامل تمام لوگوں کے لئے خطوط پرنٹ نہیں کرنا چاہتے ہیں تو ، اس کو تھامیں Ctrl (پی سی) یا کمانڈ (میک) کلید جس طرح آپ پرنٹ کرنا چاہتے ہیں پر کلک کرتے ہیں۔ کلک کریں ٹھیک ہے، اور پھر مطلوبہ کے مطابق پرنٹ کریں۔
- اگر لیبل بناتے ہیں تو ، پر جائیں فائل > نئی > لیبل، ڈیٹا بیس ، ٹیبل ، اور فیلڈز کو منتخب کریں۔ نچلے حصے میں ، آپ جس قسم کے لیبل پیپر پرنٹ کررہے ہیں اس کا انتخاب کریں (جیسے ایوری A4) اور دیگر اضافی لیبل سازی کی ترجیحات ، اور پھر کلک کریں۔ محفوظ کریں. وہاں سے ، پر اختیارات ٹیب ، کلک کریں مشمولات کی ہم آہنگی کریں، اور پھر نئی دستاویز اپنی لیبل شیٹ بنانے کے ل. اس کے بعد آپ منتخب کرکے ضرورت کے مطابق اس دستاویز کو پرنٹ کرسکتے ہیں فائل > پرنٹ کریں.


