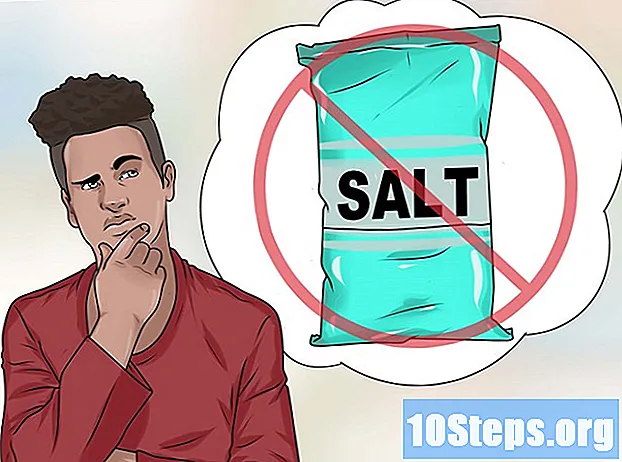مصنف:
Robert Doyle
تخلیق کی تاریخ:
15 جولائی 2021
تازہ کاری کی تاریخ:
11 مئی 2024

مواد
آپ اپنے کمپیوٹر کے ڈیسک ٹاپ پر بیشتر مقبول براؤزرز کا استعمال کرکے ویب سائٹ پر شارٹ کٹ بنا سکتے ہیں ، جس سے آپ کو کچھ خاص ویب پتے جلدی سے لوڈ کرنے کی اجازت مل جاتی ہے۔
اقدامات
طریقہ 5 میں سے 1: انٹرنیٹ ایکسپلورر یا فائر فاکس کا استعمال
اپنا انٹرنیٹ براؤزر کھولیں؛ یہ طریقہ انٹرنیٹ ایکسپلورر اور فائر فاکس دونوں کے لئے کام کرے گا۔
- مائیکروسافٹ ایج صارفین کو انٹرنیٹ ایکسپلورر پر جانے کی ضرورت ہوگی ، کیونکہ اس میں یہ خصوصیت موجود نہیں ہے۔
- شارٹ کٹ آپ کے پہلے سے طے شدہ براؤزر سے قطع نظر اس براؤزر میں کھل جائے گا جس میں یہ تخلیق کیا گیا تھا۔

وہ ویب سائٹ درج کریں جہاں شارٹ کٹ تیار ہوگا ، جو کسی بھی ویب ایڈریس کے لئے کیا جاسکتا ہے۔ تاہم ، یہ آپ کو لاگ ان کرنے کے لئے کہہ سکتا ہے ، اگر یہ ایسی چیز ہے جو اس تک رسائی کے وقت ہمیشہ پیش آتی ہے۔
براؤزر پوری اسکرین میں نہیں ہوسکتا ، کیوں کہ اس کے کام کرنے کے ل you آپ کو ڈیسک ٹاپ تک رسائی حاصل کرنے کی ضرورت ہے۔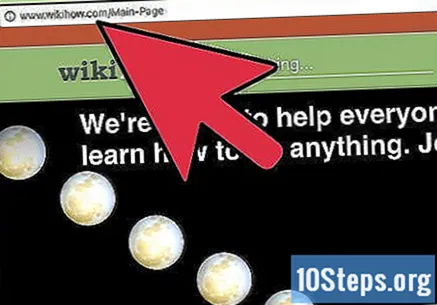
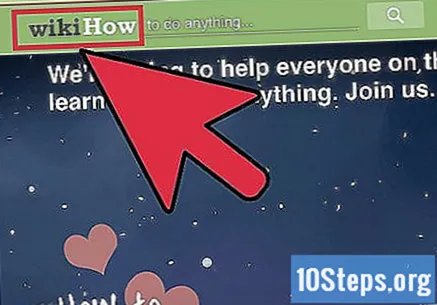
ایڈریس بار پر ویب سائٹ کے آئیکون پر کلک کریں اور گھسیٹیں۔ اسے گھسیٹنے کے بعد شے کی خاکہ ظاہر ہوگی۔
پتے پر شارٹ کٹ پیدا کرتے ہوئے ، ڈیسک ٹاپ پر آئکن ڈراپ کریں۔ اگر آپ کے پاس عنوان ہے تو ، اسی شبیہ کے ساتھ ، سائٹ کے نام جیسا ہی ہوگا۔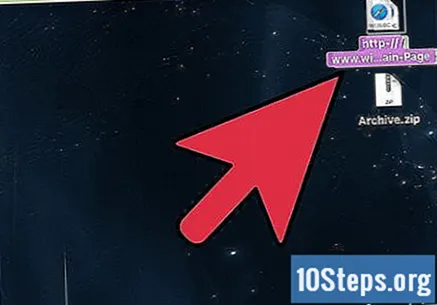

شارٹ کٹ پر ڈبل کلک کریں۔ یہ ویب سائٹ انٹرنیٹ ایکسپلورر میں کھل جائے گی ، اگر اس لنک کو بنانے کے لئے استعمال کیا گیا تھا۔ اگر آپ نے یہ فائر فاکس میں کیا ہے تو ، پتہ سائٹ کے پہلے سے طے شدہ براؤزر میں ظاہر ہوگا۔
طریقہ 5 میں سے 2: کروم (ونڈوز) استعمال کرنا
کروم میں ، وہ ویب سائٹ کھولیں جس کے لئے آپ شارٹ کٹ بنانا چاہتے ہیں۔ یہ کسٹم آئیکن (فیویکون) ویب ایڈریس کے ذریعہ کیا جاسکتا ہے ، اور صرف ونڈوز پر ، کیوں کہ یہ ابھی تک میکس پر دستیاب نہیں ہے۔
براؤزر اسکرین کے اوپری دائیں کونے میں کروم مینو بٹن (⋮) پر کلک کریں۔
"مزید ٹولز" → "ورک اسپیس میں شامل کریں" کو منتخب کریں۔ ایک نئی ونڈو آئے گی۔
- اگر آپشن ظاہر نہیں ہوتا ہے تو ، آپ کروم کا حالیہ ورژن استعمال نہیں کررہے ہیں۔ براؤزر مینو میں ، "مدد" "" گوگل کروم کے بارے میں "منتخب کریں اور تمام دستیاب تازہ کاریوں کو انسٹال کریں۔
شارٹ کٹ کے لئے ایک نام درج کریں۔ پہلے سے طے شدہ طور پر ، اس میں سائٹ کا عنوان ہوگا ، لیکن آپ اسے اپنی مرضی کے مطابق تبدیل کرسکتے ہیں۔
منتخب کریں کہ آیا اسے ونڈو میں کھولنا ہے یا نہیں۔ جب "کھڑکی کے بطور کھلا" چیک کرتے وقت ، شارٹ کٹ ہمیشہ اپنی ہی ونڈو میں ظاہر ہوگا ، گویا یہ کوئی پروگرام ہے۔ یہ جی میل یا واٹس ایپ جیسی خدمات کے لئے بہت مفید ہے۔
"شامل کریں" پر کلک کریں تاکہ شارٹ کٹ ڈیسک ٹاپ پر رکھے۔ آئیکن دیکھنے کے ل Access اس تک رسائی حاصل کریں ، جو ویب سائٹ پر استعمال ہونے والے ایک جیسے ہی ہوں گے۔
شارٹ کٹ کھولنے کے لئے ، اس پر ڈبل کلک کریں۔ اگر آپ نے "بطور ونڈو کھولیں" کا انتخاب نہیں کیا تو ، شارٹ کٹ خود کروم اسکرین پر ظاہر ہوگا۔ بصورت دیگر ، یہ کروم انٹرفیس کے بغیر ، ایک سرشار ونڈو میں لوڈ ہوگی۔
طریقہ 3 میں سے 5: میک شارٹ کٹ بنانا
اپنے میک پر کوئی براؤزر کھولیں۔ ویب سائٹوں میں شارٹ کٹ بنانا ممکن ہے ، جیسے سفاری ، کروم اور فائر فاکس۔
وہ ویب سائٹ درج کریں جس کے لئے آپ شارٹ کٹ بنانا چاہتے ہیں۔ یہ کسی بھی پتے کے کسی بھی حصے کے ساتھ کرنا ممکن ہے ، لیکن ان میں جو لاگ ان کی ضرورت ہوتی ہے ، شارٹ کٹ استعمال کرتے وقت اسناد داخل کرنا ضروری ہوگا۔
ایڈریس بار کو منتخب کریں تاکہ یہ ویب سائٹ کے آئیکن کے ساتھ ، اس کی پوری طرح سے ظاہر ہو۔
آئکن پر کلک کریں اور گھسیٹیں۔ اسے ویب سائٹ ایڈریس کے ساتھ گھسیٹا جائے گا۔ اگر آپ یو آر ایل پر کلیک اور ڈریگ کرتے ہیں تو یہ عمل کام نہیں کرے گا۔
ویب سائٹ پر اسی نام کا شارٹ کٹ بنانے کے لئے ڈیسک ٹاپ پر آئیکن جاری کریں۔
اسے کھولنے کے لئے ، صرف اس پر ڈبل کلک کریں اور یہ معیاری میک براؤزر میں دکھایا جائے گا۔
طریقہ 4 میں سے 5: میک ڈیش بورڈ میں کسی ویب سائٹ کو شامل کرنا
ڈیش بورڈ ایپلی کیشن میں ، ویب سائٹس کے "ٹکڑوں" رکھنا ممکن ہوگا ، جس کی مدد سے آپ ہمیشہ اپنے قریب موجود اہم مواد رکھنے کے قابل ہوجائیں گے۔ تشکیل سفاری کے ذریعہ کی جاتی ہے ، لہذا براؤزر کھولیں۔
کسی ایسے پتہ تک رسائی حاصل کریں جو ڈیش بورڈ میں شامل ہونا چاہئے۔ اس کا صرف ایک حصہ جامد پیش نظارہ کے ساتھ ، پورے صفحے پر رکھا جاسکتا ہے (اسکرین کو اوپر اور نیچے سکرول کرنے کا کوئی راستہ نہیں ہے)۔
"فائل" مینو پر کلک کریں اور "ڈیش بورڈ پر کھلا" کا انتخاب کریں۔ ویب سائٹ کو سیاہ کردیا جائے گا ، اور ماؤس پوائنٹر ایک باکس بن جائے گا ، جو ویب سائٹ کو ظاہر کرے گا۔
باکس کے اندر موجود ہر چیز ڈیش بورڈ پر آویزاں ہوگی ، لہذا اسے کہاں رکھنا چاہئے اس پر کلک کریں۔ اس طرح ، ہر وہ چیز جو آپ کی دلچسپی رکھتا ہے وہ ہمیشہ ڈیش بورڈ پر دکھایا جائے گا۔
اس کا سائز تبدیل کرنے کے لئے باکس کے کونے کونے کو گھسیٹیں ، جس کی وجہ سے آپ ونڈو کی حدود میں رہتے ہیں۔
"شامل کریں" پر کلک کریں تاکہ منتخب شدہ گزرنا ڈیش بورڈ پر رکھا جائے۔ آپ کو پروگرام اسکرین پر لے جایا جائے گا اور اس کا اقتباس اس پر ظاہر ہوگا۔ اس پر کلک کریں اور ڈیش بورڈ پر اپنی پسند کے مطابق اس کی جگہ لیں۔
ٹکڑا دیکھنے کے لئے ، گودی لانچ پیڈ کے ذریعے ، ڈیش بورڈ کھولیں۔
ڈیش بورڈ پر جو سیکشن آپ نے رکھا ہے اس میں سے کوئی بھی لنک سفاری میں کلیک اور کھول سکتا ہے۔ مثال کے طور پر: اگر آپ نے کسی فورم کے مرکزی صفحے سے ٹکڑا تیار کیا ہے تو ، عنوان کے لنک پر کلک کرنے سے یہ سفاری میں کھل جائے گا۔
طریقہ 5 میں سے 5: کسی ویب سائٹ کو اپنے ڈیسک ٹاپ (ونڈوز) کے طور پر مرتب کرنا
مفت وال پیپر ویب پیج پروگرام ڈاؤن لوڈ کریں ، جو آپ کو اپنے کمپیوٹر کے ڈیسک ٹاپ کو ایک فعال ویب سائٹ میں تبدیل کرنے کی سہولت دیتا ہے۔ کچھ حدود ہیں ، کیوں کہ شبیہیں چھپ جائیں گی ، لیکن ایپلی کیشن ان چند قابل عمل اختیارات میں سے ایک ہے ، کیوں کہ ونڈوز میں فعال وال پیپرز کو مزید فعال نہیں کیا گیا ہے۔
- وال پیپر ویب پیج کو ڈاؤن لوڈ کرنے کے لئے اس سائٹ کو درج کریں۔ اسکرین کے اوپری بائیں کونے میں "اب ڈاؤن لوڈ کریں" پر کلک کریں۔
"ڈاؤن لوڈ" فولڈر میں "فولڈر ویٹ پیج" کے نئے فولڈر میں اس کے مندرجات کو غیر زپ کرتے ہوئے ڈاؤن لوڈ کردہ فائل "ہر چیز کو نکالنے" پر دائیں کلک کریں۔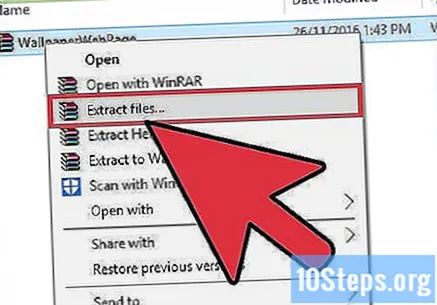
کنفیگریشن فائل ("setup.exe") چلائیں ، جو نئے فولڈر میں ہوگی۔
ایسی ویب سائٹ درج کریں جو پس منظر کی طرح کام کرے گی۔ ایک بار جب انسٹالیشن مکمل ہوجائے تو ، آپ سے پس منظر کے بطور ایڈریس منتخب کرنے کے لئے کہا جائے گا: فراہم کردہ فیلڈ میں URL ٹائپ کریں یا پیسٹ کریں۔
مینو کو کھولنے کے لئے سسٹم ٹرے میں وال پیپر ویب پیج آئیکن (ایک چھوٹی سی گلوب) پر دائیں کلک کریں۔
کسی بھی وقت پس منظر کی سائٹ کو تبدیل کرنے کے لئے "کنفیگر کریں" منتخب کریں۔
جب ونڈوز شروع ہوتا ہے تو پس منظر کا بوجھ رکھنے کے ل "،" آٹوسٹارٹ "(خودکار آغاز) کو چیک کریں ، تاکہ سائٹ پی سی کو دوبارہ شروع کرنے کے بعد بھی ڈیسک ٹاپ کی جگہ ہمیشہ موجود رہے۔
"ڈیسک ٹاپ دکھائیں" کے بٹن پر کلک کریں تاکہ اس کے شبیہیں اور وال پیپر ظاہر ہوں۔ "شو ڈیسک ٹاپ" سسٹم بار میں موجود شبیہیں کے درمیان دائیں طرف ہے۔ شارٹ کٹ . جیت+ڈی کام بھی کریں گے۔ سائٹ کو پس منظر میں واپس کرنے کے لئے اسی بٹن کو دبائیں۔
"وال پیپر ویب پیج سے باہر نکلیں" کا آپشن ، جو ماؤس کے دائیں بٹن کے پاپ آؤٹ مینو میں دکھایا جائے گا ، سائٹ کو بند کر دیتا ہے اور عام ڈیسک ٹاپ کو بحال کرتا ہے۔