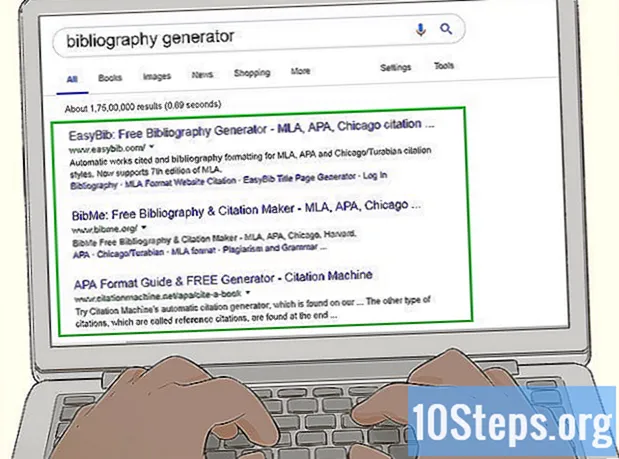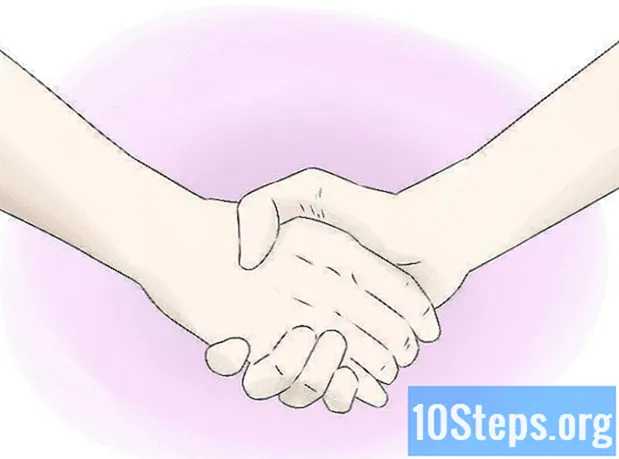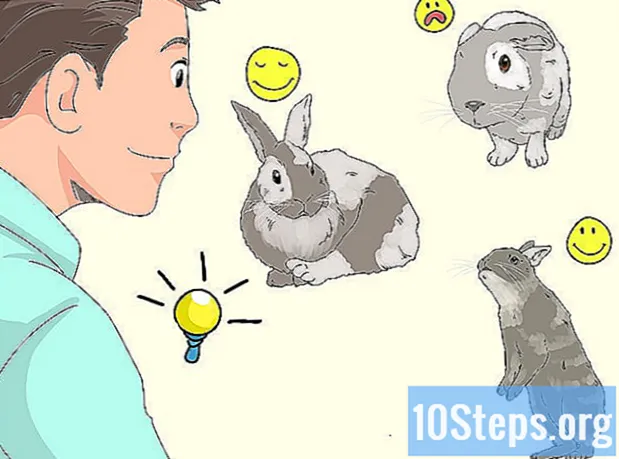مواد
بہت سے لوگ اپنے کھیل کو Minecraft پر ریکارڈ کرنا چاہتے ہیں اور دوسروں کو سیکھنے میں مدد کے لئے اسے یوٹیوب پر رکھنا چاہتے ہیں۔ اگر آپ ان لوگوں میں سے ایک ہیں اور اپنے منی کرافٹ کے تجربے کو دنیا کے ساتھ بانٹنا چاہتے ہیں تو ، درج ذیل مضمون میں آپ کو دکھایا جائے گا کہ اپنے کھیل کو ریکارڈ کرنے کے لئے ویڈیو کیپچر پروگرام کو کس طرح استعمال کیا جائے ، اور ساتھ ہی اس کی تصاویر بھی لیں۔ شروع کرنے کے لئے صرف ان آسان اقدامات پر عمل کریں۔
اقدامات
طریقہ 1 میں سے 1: ایک Minecraft ویڈیو کی گرفتاری
مختلف طرح کے ویڈیو کیپچر پروگراموں کی تلاش کریں۔ گوگل پر ، "ویڈیو ویکی گرفتاری پروگرام" ٹائپ کریں۔ پہلا نتیجہ ایک ویکیپیڈیا مضمون ہوگا جس میں ویڈیو کی گرفتاری کے لئے دستیاب مختلف قسم کے پروگراموں کی فہرست ہوگی۔
- مختلف خصوصیات کے ل the فہرست تلاش کریں۔ کچھ پروگرام مفت ہوں گے۔ دوسروں ، ادا کچھ پروگرام ترمیم کی خصوصیات کے ساتھ آئیں گے۔ دوسرے نہیں ہیں۔ فہرست دیکھیں اور ان پروگراموں کی تلاش کریں جو آپ جو کرنا چاہتے ہیں اس کے ساتھ بہترین کام کرتے ہیں۔
- کچھ اچھے مفت ویڈیو کیپچر پروگرام جو آپ استعمال کرسکتے ہیں وہ ہیں:
- بانڈی کیم۔
- ایزویڈ
- جِنگ۔
- اسکرین پریسو۔

ویڈیو پر گرفت کے ل to آپ جو پروگرام استعمال کرنا چاہتے ہیں اسے ڈاؤن لوڈ کریں۔ اس ٹیوٹوریل کے ل we ، ہم فرض کریں گے کہ آپ بانڈی کیم استعمال کررہے ہیں ، جو مفت ، استعمال میں آسان ہے اور آپ کو ایک فائل میں شروع ہونے کے 10 منٹ تک ریکارڈ کرنے کی اجازت دیتا ہے۔
گرفتاری پروگرام کنٹرول کو آزمائیں۔ ایک بار جب آپ بانڈی کیم یا اسی طرح کے ڈاؤن لوڈ اور انسٹال کر لیتے ہیں تو ، آپ کو اپنے ویڈیو کو زیادہ سے زیادہ استعمال کرنے کے لئے پروگرام کی ترتیبات کے ساتھ ٹنکر لگانے کا اختیار حاصل ہوگا۔
- بینڈکیم کی ترتیبات یہ ہیں:
- جنرل: جنرل کنفگریشن ٹیب (جنرل) آپ کو کنٹرول کرنے کی اجازت دیتا ہے جہاں آپ اپنی فائلوں کو محفوظ کرنے کے بعد ان کو محفوظ کرنا چاہتے ہیں۔
- ویڈیو: ریکارڈ کرنے ، رکنے اور رکنے کیلئے اپنی ہاٹ کیز تشکیل دیں۔ ترتیبات کے ٹیب پر کلک کریں اور اپنی ریکارڈنگ کے لئے آڈیو کو آن کرنے کے لئے ساؤنڈ پر جائیں؛ یہاں ایف پی ایس کو بھی معقول تعداد پر رکھیں (30 کافی ہے)
- تصویر: آپ کو شارٹ کٹ کیجی کے ساتھ اسکرین شاٹس (اسکرین کی تصاویر) لینے کی اجازت دیتا ہے۔
- بینڈکیم کی ترتیبات یہ ہیں:

ایک بار جب آپ کنٹرولز مرتب کرتے ہیں تو ، ویڈیو ریکارڈ کرنے کی کوشش کریں۔ ویڈیو پر قبضہ کرنا شروع کریں۔ اسے کھیلو۔ ترتیبات کے ساتھ استعمال کریں۔ آپ جتنا زیادہ ویڈیو ریکارڈ کرتے ہیں ، اتنا ہی بہتر جاننے میں آپ کو کیا کام ہوگا اور کیا نہیں۔
ریکارڈنگ کے بعد ویڈیو فائل میں ترمیم کریں۔ اگر آپ کے مفت ویڈیو کیپچر پروگرام میں ترمیم کی خصوصیات ہیں ، تو آپ ان کو کاٹنے ، تقسیم کرنے ، ٹرانزیشن شامل کرنے اور اپنے گرفت کو موافقت دینے کے ل use استعمال کرسکتے ہیں۔ اگر پروگرام میں ترمیم کی کوئی فعالیت نہیں ہے تو ، آپ کو ایک ترمیم پروگرام ڈاؤن لوڈ کرنے اور اسے اپنے ویڈیو میں ترمیم کرنے کے لئے استعمال کرنے کی ضرورت ہوگی تاکہ یہ کامل نظر آئے۔
طریقہ 3 میں سے 2: میک پر منی کرافٹ کا اسکرین شاٹ حاصل کرنا

کھیل کے دوران اسکرین شاٹ لینے کے لئے "fn + F2) دبائیں۔ "fn" کام کرتا ہے اور آپ کے میک کی بورڈ کے نیچے بائیں طرف ہوتا ہے۔ "F2" ایک فنکشن کی کلید ہے اور آپ کے کی بورڈ کے اوپری بائیں کونے میں ہے۔
اپنے سسٹم میں درج ذیل ڈائریکٹری تک رسائی حاصل کرکے اپنا اسکرین شاٹ تلاش کریں۔ یہ ٹائپ کریں:
- / صارفین / * آپ کا صارف * / لائبریری / ایپلیکیشن سپورٹ / منی کرافٹ / اسکرین شاٹس /
اگر آپ گیم پینل کو اسکرین سے چھپانا چاہتے ہیں تو ، اسکرین شاٹ لینے سے پہلے F1 دبائیں۔ اگر آپ نہیں چاہتے ہیں کہ آپ جو اسکرین شاٹ لیتے ہیں اس پر کرسر یا انوینٹری ظاہر ہوجائے تو ، F1 دبائیں۔
اسکرین شاٹ لینے سے پہلے ڈیبگ اسکرین کو کھولنے کے لئے "شفٹ + ایف 3" دبائیں۔ پہلی اسکرین آپ کے نقاط ، اداروں کی تعداد اور دیگر چیزوں کو دکھائے گی۔
طریقہ 3 میں سے 3: پی سی پر مائن کرافٹ کا اسکرین شاٹ حاصل کرنا
کسی گیم میچ کے دوران اسکرین شاٹ لینے کے لئے "F2" دبائیں۔ ایک سادہ بٹن تصویر لے گا۔
اپنے سسٹم میں درج ذیل ڈائریکٹری تک رسائی حاصل کرکے اپنا اسکرین شاٹ تلاش کریں۔ یہ ٹائپ کریں:
- C: صارفین * آپ کا صارف * AppData رومنگ min .محافت اسکرین شاٹس
اگر آپ گیم پینل کو اسکرین سے چھپانا چاہتے ہیں تو ، اسکرین شاٹ لینے سے پہلے F1 دبائیں۔ اگر آپ نہیں چاہتے ہیں کہ آپ جو اسکرین شاٹ لیتے ہیں اس پر کرسر یا انوینٹری ظاہر ہوجائے تو ، F1 دبائیں۔
اسکرین شاٹ لینے سے پہلے ڈیبگ اسکرین کو کھولنے کے لئے "شفٹ + ایف 3" دبائیں۔ پہلی اسکرین آپ کے نقاط ، اداروں کی تعداد اور دیگر چیزوں کو دکھائے گی۔
اشارے
- ریکارڈنگ شروع کرنے کے بعد ونڈو کو حرکت دیں اور Minecraft کے سائز کو کم نہ کریں۔
- AVI فارمیٹ میں اعلی ترین معیار ہے۔