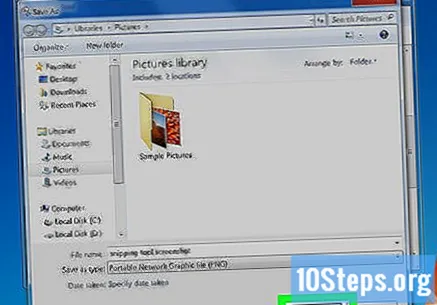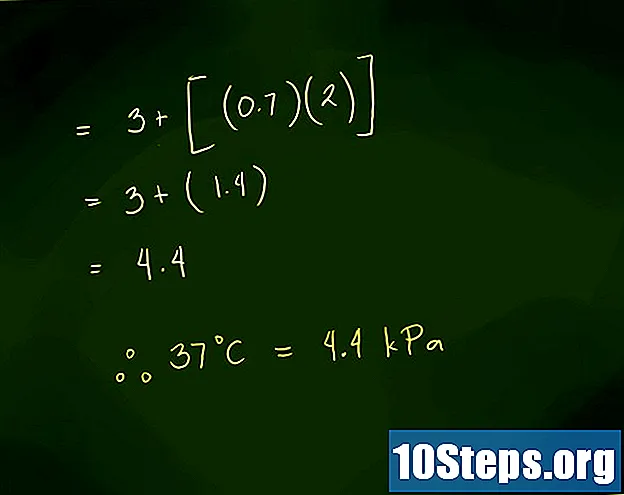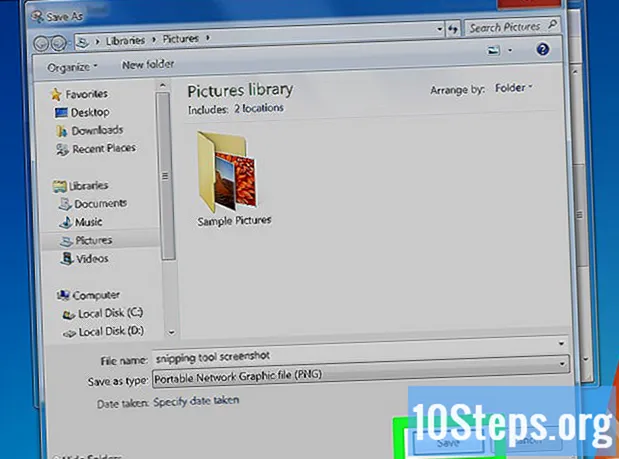
مواد
یہ مضمون آپ کو ایک لینے کا طریقہ سکھائے گا اسکرین شاٹ (اسکرین شاٹ) ونڈوز 7 میں - یا تو پوری اسکرین سے ہو یا کسی مخصوص ونڈو سے - کی بورڈ شارٹ کٹ استعمال کرکے۔ آپ یہ بھی سیکھیں گے کہ "کیپچر ٹول" کا استعمال کرتے ہوئے کسی مخصوص علاقے کا اسکرین شاٹ کیسے لینا ہے۔
اقدامات
طریقہ 1 میں سے 1: فل سکرین پر قبضہ کرنا
چابی دبائیں پرنٹ سکرن. ایسا کرنے سے پوری اسکرین کی شبیہہ کمپیوٹر کے کلپ بورڈ میں اسی ریزولوشن میں مانیٹر کی طرح محفوظ ہوجائے گی۔ مثال کے طور پر ، 1280x720 dpi مانیٹر کے نتیجے میں 1280x720 dpi امیج ہوگا۔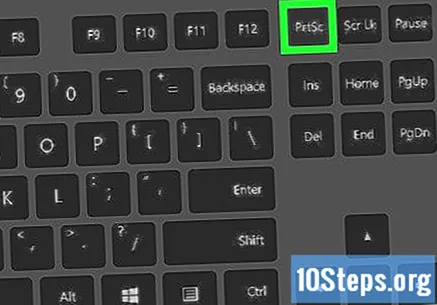
- اگر کی بورڈ میں کلید نہیں ہے پرنٹ سکرن، چابیاں دبائیں Fn+داخل کریں.
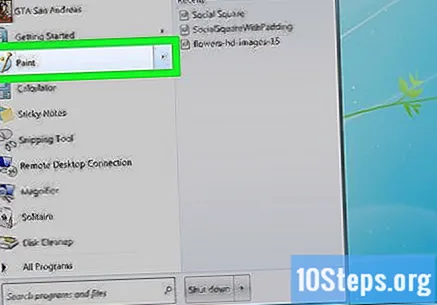
ایک دستاویز کھولیں یا ایک نیا بنائیں۔ میں یہ ایک ایسی ایپلی کیشن میں کرتا ہوں جو پیسٹ کرنے والی تصاویر کی حمایت کرتا ہے ، جیسے ورڈ ، آؤٹ لک اور پینٹ۔
چسپاں کریں اسکرین شاٹ. چابیاں دبانے سے کریں Ctrl+وی یا آپشن کو منتخب کرنا ہار ڈراپ ڈاؤن مینو بار میں ترمیم کرنا. اسکرین کیپچر دستاویز میں چسپاں کردی جائے گی۔ اب آپ اسے بچا سکتے ہیں ، اسے ای میل کے ذریعہ بھیج سکتے ہیں یا اس کا اشتراک کرسکتے ہیں۔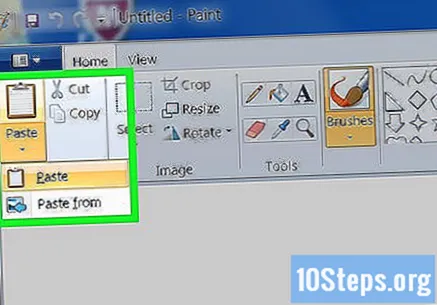
طریقہ 3 میں سے 3: ایک مخصوص ونڈو پر قبضہ کرنا
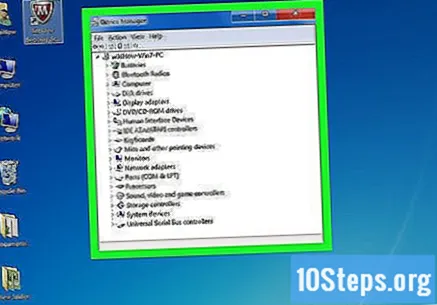
آپ جس ونڈو پر قبضہ کرنا چاہتے ہیں اس پر کلک کریں۔
چابیاں دبائیں Alt+پرنٹ سکرن. ایسا کرنے سے ونڈو کی ایک تصویر کمپیوٹر کے کلپ بورڈ میں محفوظ ہوجائے گی۔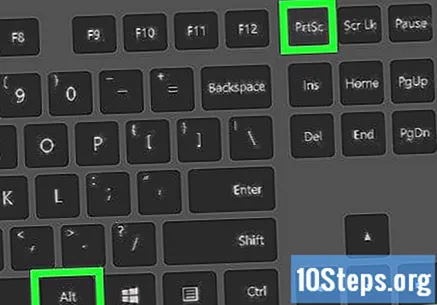
- اگر کی بورڈ میں کلید نہیں ہے پرنٹ سکرن، چابیاں دبائیں Fn+داخل کریں.
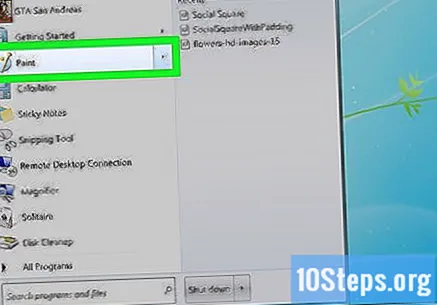
ایک دستاویز کھولیں یا ایک نیا بنائیں۔ میں یہ ایک ایسی ایپلی کیشن میں کرتا ہوں جو پیسٹ کرنے والی تصاویر کی حمایت کرتا ہے ، جیسے ورڈ ، آؤٹ لک اور پینٹ۔
چسپاں کریں اسکرین شاٹ. چابیاں دبانے سے کریں Ctrl+وی یا آپشن کو منتخب کرنا ہار ڈراپ ڈاؤن مینو بار میں ترمیم کرنا. اسکرین کیپچر دستاویز میں چسپاں کردی جائے گی۔ اب آپ اسے بچا سکتے ہیں ، اسے ای میل کے ذریعہ بھیج سکتے ہیں یا اس کا اشتراک کرسکتے ہیں۔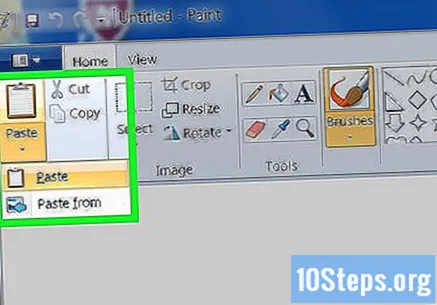
طریقہ 3 میں سے 3: "کیپچر ٹول" کا استعمال
"اسٹارٹ" مینو کھولیں۔ یہ اختیار اسکرین کے نیچے بائیں کونے میں پایا جاتا ہے۔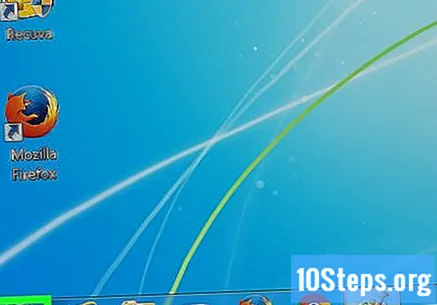
میں کلک کریں تلاش کریں.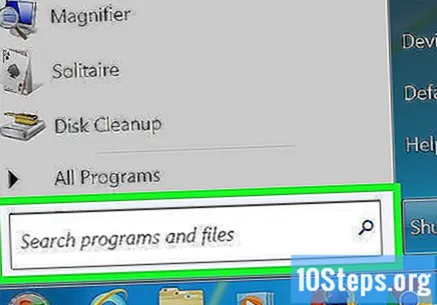
اسے ٹائپ کریں گرفتاری کا آلہ "تلاش" بار میں۔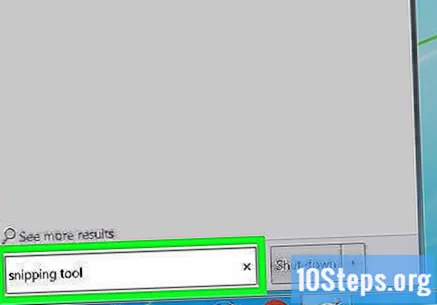
میں کلک کریں آلے پر قبضہ. اسے ایک ڈائیلاگ باکس کھولنے کے ل. بنائیں۔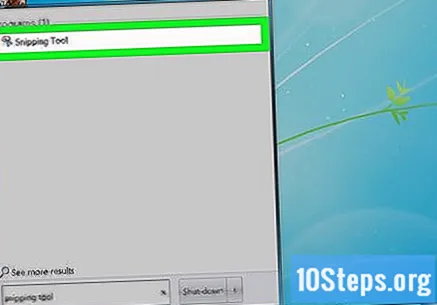
میں کلک کریں وضع. یہ آپشن ڈائیلاگ باکس کے مینو بار میں ہے۔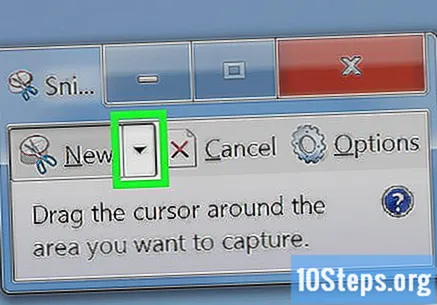
میں کلک کریں آئتاکار کٹ آؤٹ ایک آئتاکار شکل کے ساتھ ایک تصویر بنانے کے لئے.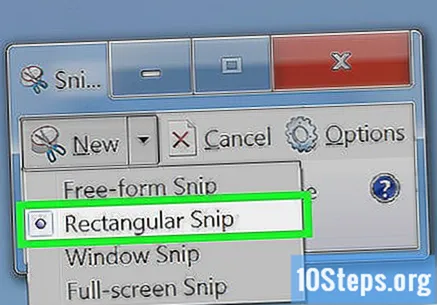
اسکرین کے آئتاکار علاقے کی خاکہ بنانے کے لئے ماؤس پوائنٹر پر کلک کریں اور گھسیٹیں۔ ایسا کرنے سے اسکرین پر بیان کردہ حصے کا اسکرین شاٹ لگے گا اور نتیجہ اخذ کردہ تصویر دکھائی جائے گی۔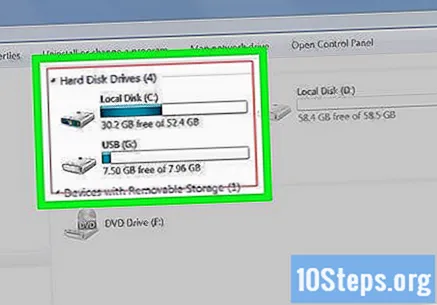
میں کلک کریں کیپچر کو محفوظ کریں. اس اختیار میں جامنی رنگ کے فلاپی ڈسک کا آئکن ہے۔ ایسا کرنے سے "اس طرح کی بچت" ونڈو کھل جائے گی ، جس سے آپ اسکرین شاٹ کا نام لیں اور اسے محفوظ کرنے کے لئے ایک مقام منتخب کریں۔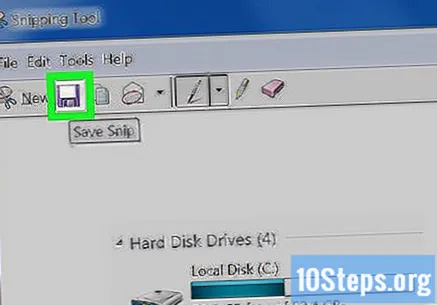
- "کیپچر ٹول" کے ل image ڈیفالٹ تصویری قسم JPEG ہے۔ آپ اسے ڈائیلاگ میں "فائل ٹائپ" ڈراپ ڈاؤن مینو پر کلک کرکے تبدیل کرسکتے ہیں۔
میں کلک کریں بچانے کے ل. اسکرین کا منتخب کردہ علاقہ آپ کے کمپیوٹر پر بطور شبیہہ محفوظ ہوجائے گا۔