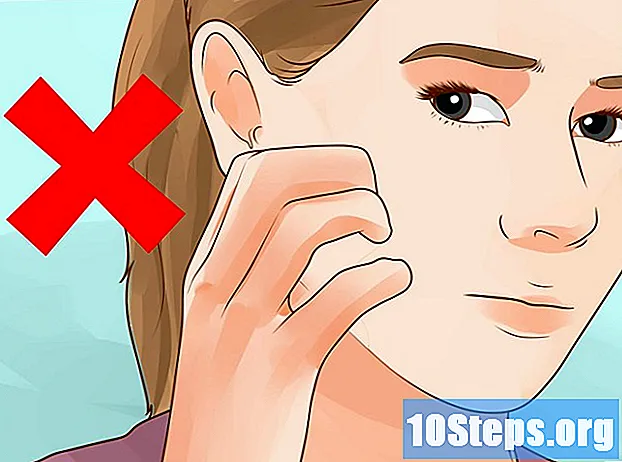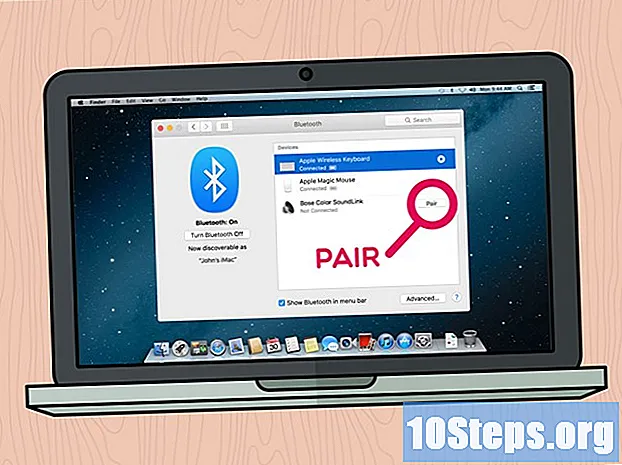مواد
آپ اس میں ویڈیوز شامل کرکے پاورپوائنٹ پریزنٹیشن کو مزید مکمل کرسکتے ہیں۔ اگر آپ کے کمپیوٹر پر ویڈیو فائل ہے تو آپ اسے پریزنٹیشن کے ساتھ منسلک کرسکتے ہیں۔ پاورپوائنٹ YouTube ویڈیوز کو شامل کرنے کی بھی اجازت دیتا ہے۔ اگر آپ پروگرام کا پرانا ورژن استعمال کررہے ہیں تو ، آپ ویڈیو کو شامل کرنے کے بجائے ویڈیو فائل کے لنکس شامل کرسکتے ہیں۔
اقدامات
طریقہ 1 میں سے 3: فائل سے ویڈیو شامل کرنا
آفس کی تازہ ترین تازہ کاریوں کو انسٹال کریں۔ ویڈیو کو کسی پریزنٹیشن میں منسلک کرتے وقت آپ کو بہتر نتائج ملیں گے اگر آپ کے پاس پاورپوائنٹ کا جدید ترین ورژن انسٹال ہے۔ آفس کی تازہ کارییں ونڈوز اپ ڈیٹ کے ذریعہ دستیاب ہیں۔ اس مضمون میں ونڈوز کو اپ ڈیٹ کرنے کے طریقہ کے بارے میں مزید تفصیلی ہدایات ملاحظہ کریں۔
- یہ عمل پاورپوائنٹ 2016 ، 2013 اور 2010 میں بالکل کام کرتا ہے۔

اس سلائیڈ کو کھولیں جس پر آپ ویڈیو شامل کرنا چاہتے ہیں۔ آپ کسی پریزنٹیشن میں کسی بھی سلائیڈ میں ویڈیو منسلک کرسکتے ہیں۔
"داخل کریں" ٹیب پر کلک کریں۔ یہ اندراج کے کئی اختیارات ظاہر کرے گا۔

"میڈیا" سیکشن میں "ویڈیو" کے بٹن پر کلک کریں۔ میری ایک چھوٹی سی نمودار ہوگی۔
منتخب کریں "میرے پی سی پر ویڈیو". اس سے فائل براؤزر کھل جائے گا۔
- اگر آپ میک استعمال کررہے ہیں تو ، "آرکائیو سے مووی" منتخب کریں۔

جس ویڈیو کو آپ شامل کرنا چاہتے ہیں اسے ڈھونڈیں۔ مطلوبہ فائل کو براؤز کرنے کے لئے ایک فائل ایکسپلورر کا استعمال کریں۔ ایسا کرتے وقت ، دھیان رکھیں کہ:- پاورپوائنٹ کے مختلف ورژن فائل فارمیٹس کے مختلف سیٹوں کی حمایت کرتے ہیں۔ پاورپوائنٹ 2016 زیادہ تر فائل اقسام کی حمایت کرتا ہے ، بشمول ایم پی 4 اور ایم کے وی ، جبکہ 2010 ورژن کم اختیارات کی حمایت کرتا ہے (ایم پی جی ، ڈبلیو ایم وی ، اے ایس ایف اور صرف اے وی آئی)۔
- AVI فارمیٹ سے پرہیز کریں ، کیونکہ اسے چلانے کے لئے ایک اضافی کوڈیک کی ضرورت ہے۔ آپ AVI فائل کو MP4 فارمیٹ میں تبدیل کرنے کے لئے ایک مفت سافٹ ویئر "اڈاپٹر" استعمال کرسکتے ہیں۔ اس مضمون میں مزید تفصیلی ہدایات ملاحظہ کریں۔
ویڈیو کا پریزنٹیشن میں شامل ہونے کا انتظار کریں۔ ویڈیو کے سائز کے لحاظ سے اس عمل میں کچھ وقت لگ سکتا ہے۔ اسکرین کے نچلے حصے میں ایک پروگریس بار دکھایا جائے گا۔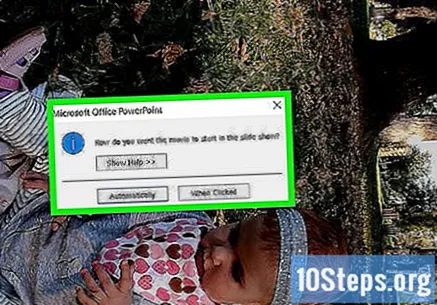
"پھانسی" کے ٹیب پر کلک کریں۔ یہ آپ کو شامل ویڈیو کی پلے بیک کی ترتیبات کو ایڈجسٹ کرنے کی سہولت دیتا ہے۔ اگر آپ کو یہ ٹیب نظر نہیں آتا ہے تو چیک کریں کہ آیا ویڈیو منتخب کی گئی ہے۔
"ہوم" ڈراپ ڈاؤن مینو کو منتخب کرنے کے لئے استعمال کریں کہ ویڈیو کیسے چلایا جائے گا۔ پہلے سے طے شدہ طور پر ، آپ کو اسے چلانے کے ل you ویڈیو پر کلک کرنے کی ضرورت ہے۔ "آٹومیٹک" آپشن کو منتخب کرتے وقت ، سلائیڈ کھلتے ہی اس پر عمل درآمد ہوجائے گا۔
- آپ مناسب چیک باکسز چیک کرکے لوپ سیٹ کرسکتے ہیں یا ویڈیو کو دوبارہ لوڈ کرسکتے ہیں۔
ویڈیو کے کونے کھینچ کر اس کا سائز تبدیل کریں۔ انہیں گھسیٹ کر ، آپ ان کے سائز کو تبدیل کرسکتے ہیں۔ ویڈیو کو سلائیڈ پر بدلنے کے ل Click اسے دبائیں اور گھسیٹیں۔
ایمبیڈڈ ویڈیو کے ساتھ پریزنٹیشن کو محفوظ کریں۔ ویڈیو اب پریزنٹیشن میں سرایت کر چکا ہے ، یعنی یہ پاورپوائنٹ فائل کے اندر ہے۔ اس طرح ، آپ کو پریزنٹیشن کے ساتھ ویڈیو فائل بھیجنے کے بارے میں بھی پریشان ہونے کی ضرورت نہیں ہے۔ پوری ویڈیو کو شامل کرنے کے لئے پریزنٹیشن کی فائل کا سائز بڑھ جائے گا۔
- منسلک فائل کے ساتھ پریزنٹیشن کو بچانے کے لئے کچھ خاص کرنے کی ضرورت نہیں ہے۔ "فائل" ٹیب میں صرف "محفوظ کریں" پر کلک کریں اور پیش گوئی کو محفوظ کریں جیسا کہ آپ عام طور پر کریں گے۔
طریقہ 3 میں سے 2: کسی YouTube ویڈیو کو شامل کرنا
تازہ ترین ورژن میں آفس کو اپ ڈیٹ کریں۔ ویڈیو کو کسی پریزنٹیشن میں منسلک کرتے وقت آپ کو بہتر نتائج ملیں گے اگر آپ کے پاس پاورپوائنٹ کا جدید ترین ورژن انسٹال ہے۔ آفس کی تازہ کارییں ونڈوز اپ ڈیٹ کے ذریعے دستیاب ہیں۔ اس مضمون میں ونڈوز کو اپ ڈیٹ کرنے کے طریقہ کے بارے میں مزید تفصیلی ہدایات ملاحظہ کریں۔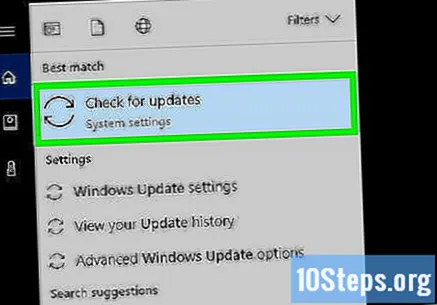
- آپ یوٹیوب ویڈیوز کو پاورپوائنٹ 2016 ، 2013 اور 2010 میں منسلک کرسکتے ہیں۔ یوٹیوب صرف وہی آن لائن ویڈیو سروس ہے جو پاورپوائنٹ کے ذریعہ تعاون یافتہ ہے۔
- تاہم ، میک ورژن اس پلیٹ فارم سے ویڈیوز کی حمایت نہیں کرتا ہے۔
آپ جس YouTube ویڈیو کو سرایت کرنا چاہتے ہیں اسے کھولیں۔ ویڈیو کے صفحے کو کھولنے کے لئے ایک ویب براؤزر کا استعمال کریں جسے آپ پریزنٹیشن میں شامل کرنا چاہتے ہیں۔
- YouTube واحد آن لائن ویڈیو سروس ہے جو پاورپوائنٹ کے ذریعہ تعاون یافتہ ہے۔
یوٹیوب پیج پر "شیئر کریں" کے بٹن پر کلک کریں۔ یہ ویڈیو کے ل sharing اشتراک کے آپشنز کا ایک مینو کھولے گا۔
"ایمبیڈ" ٹیب پر کلک کریں۔ یہ "بانٹیں" کے بٹن پر کلک کرنے کے بعد ظاہر ہوتا ہے۔
نمایاں شدہ کوڈ کو کاپی کریں۔ ایمبیڈ کوڈ خود بخود اجاگر ہوگا۔ چابیاں دبائیں Ctrl+Ç یا اس پر دائیں کلک کریں اور "کاپی" کو منتخب کریں۔
پاورپوائنٹ میں سلائیڈ کھولیں جہاں آپ ویڈیو کو ایمبیڈ کرنا چاہتے ہیں۔ آپ کسی پریزنٹیشن میں کسی بھی سلائیڈ میں یوٹیوب ویڈیو شامل کرسکتے ہیں۔
"داخل کریں" ٹیب پر کلک کریں۔ آپ کو پریزنٹیشن میں مختلف اقسام کی اشیاء داخل کرنے کے اختیارات نظر آئیں گے۔
"ویڈیو" کے بٹن پر کلک کریں اور منتخب کریں "آن لائن ویڈیو". اگر آپ پاورپوائنٹ 2010 استعمال کررہے ہیں تو پھر "سائٹ ویڈیو" پر کلک کریں۔
کاپی کوڈ کو پیسٹ کرنے کے لئے "یہاں ایمبیڈ کوڈ پیسٹ کریں" باکس پر کلک کریں۔ چابیاں دبائیں Ctrl+وی یا ٹیکسٹ باکس پر دائیں کلک کریں اور "پیسٹ کریں" کو منتخب کریں۔
- پاورپوائنٹ 2010 میں ، باکس کا عنوان "ویب سائٹ سے ویڈیو داخل کریں" رکھا جائے گا۔
ویڈیو ایمبیڈ کریں۔ ایک لمحے کے بعد ، ویڈیو سلائیڈ پر نمودار ہوگی ، اور یہ ٹھوس بلیک باکس کی طرح نظر آئے گی - یہ عام بات ہے۔
"پھانسی" کے ٹیب پر کلک کریں۔ یہ ویڈیو کے ل play پلے بیک اختیارات کا ایک مینو کھولے گا۔ اگر آپ کو یہ ٹیب نظر نہیں آتا ہے تو چیک کریں کہ آیا ویڈیو منتخب کی گئی ہے۔
"ہوم" ڈراپ ڈاؤن مینو کو منتخب کرنے کے لئے استعمال کریں کہ ویڈیو کیسے چلایا جائے گا۔ اگر آپ اس مینو میں کوئی آپشن منتخب نہیں کرتے ہیں تو ، ویڈیو پیشکش کے دوران نہیں چلائی جائے گی۔
- اس پلے بیک کے دیگر آپشنز بھی موجود ہیں جن کو اس مینو میں تشکیل دیا جاسکتا ہے ، لیکن اس کے کام کے لئے "ہوم" آپشن سب سے اہم ہے۔
پریزنٹیشن کے دوران آن لائن جائیں۔ YouTube ویڈیو تبھی چلایا جائے گا جب انٹرنیٹ کنیکشن ہو۔ ویڈیو کو شامل کرنے سے اسے آف لائن کھیلنے کی اجازت نہیں ہوتی ہے۔
طریقہ 3 میں سے 3: پاورپوائنٹ 2007 میں ویڈیو فائلوں کو منسلک کرنا
ویڈیو فائل کو اسی فولڈر میں پاورپوائنٹ فائل کی طرح رکھیں۔ اگر آپ پاورپوائنٹ 2007 یا اس سے پہلے کا ورژن استعمال کررہے ہیں تو ، ویڈیو فائلوں کو سرایت نہیں کیا جائے گا بلکہ اس کے ساتھ منسلک کردیا جائے گا ، یعنی واقعی میں پریزنٹیشن فائل میں ویڈیو شامل نہیں ہوگی۔ یہ پریزنٹیشن فائل سے الگ سے موجود ہے ، جو اسے فائل سے کسی خاص جگہ پر لوڈ کرے گا۔ آپ کو ایک ہائپر لنک نظر نہیں آئے گا ، لیکن پاورپوائنٹ کو ویڈیو چلانے کے ل your اپنے کمپیوٹر پر ویڈیو کا صحیح مقام معلوم کرنا ہوگا۔
- ویڈیو پاورپوائنٹ 2010 یا بعد میں صرف "سرایت شدہ" (پریزنٹیشن فائل میں شامل) ہوسکتے ہیں۔
اس سلائیڈ کو کھولیں جس پر آپ ویڈیو شامل کرنا چاہتے ہیں۔ آپ پاورپوائنٹ پریزنٹیشن میں کسی بھی سلائیڈ میں ویڈیو شامل کرسکتے ہیں۔
"داخل کریں" ٹیب پر کلک کریں۔ آپ کو پریزنٹیشن میں مختلف اقسام کی اشیاء داخل کرنے کے اختیارات نظر آئیں گے۔
"مووی" کے بٹن پر کلک کریں اور منتخب کریں "محفوظ شدہ دستاویزات سے فلم". اس آپشن سے فائل براؤزر کھل جائے گا تاکہ آپ ویڈیو فائل کو منتخب کرسکیں۔
جس ویڈیو میں آپ شامل کرنا چاہتے ہیں اس پر جائیں۔ پاورپوائنٹ 2007 صرف کچھ ویڈیو فارمیٹس کی حمایت کرتا ہے ، بشمول AVI ، MPG اور WMV۔ اگر آپ AVI فائل کو استعمال کرنے کا ارادہ رکھتے ہیں تو کوڈیکس کو چلانے کے دوران پریشانیوں سے بچنے کے لئے پہلے اسے MPG یا WMV میں تبدیل کرنے پر غور کریں۔
منتخب کریں کہ ویڈیو کیسے چلایا جائے گا۔ اسے منتخب کرنے کے بعد ، آپ سے انتخاب کرنے کے لئے کہا جائے گا کہ یہ کس طرح شروع ہوگا۔ "آٹومیٹک" آپشن کو منتخب کرتے وقت ، سلائیڈ کھلتے ہی اس پر عمل درآمد ہوجائے گا۔ "جب کلک کیا جاتا ہے" کے اختیار کو منتخب کرتے وقت ، اسے شروع کرنے کے لئے ویڈیو پر کلک کرنا ضروری ہوگا۔
اگر آپ پریزنٹیشن بھیجنے کا ارادہ رکھتے ہیں تو "سی ڈی کے لئے پیکیج" خصوصیت استعمال کریں۔ چونکہ ویڈیو کسی مخصوص جگہ سے چلائی جاتی ہے ، لہذا وصول کنندہ اسے دیکھنے کے قابل نہیں ہوسکتا ہے ، جب تک کہ آپ اسے ویڈیو بھی نہ بھیجیں۔ "پیکیج برائے سی ڈی" خصوصیت آپ کو پریزنٹیشن اور اس سے وابستہ کسی بھی میڈیا فائلوں کو ایک ہی پیکیج میں بھیجنے کی اجازت دیتی ہے۔
- آفس کے بٹن پر کلک کریں اور "شائع کریں" کو منتخب کریں۔
- "سی ڈی کے لئے پیکیج" منتخب کریں اور اپنی پیشکش منتخب کریں۔
- "آپشنز" مینو میں "لنکڈ فائلیں" آپشن کو چیک کریں۔