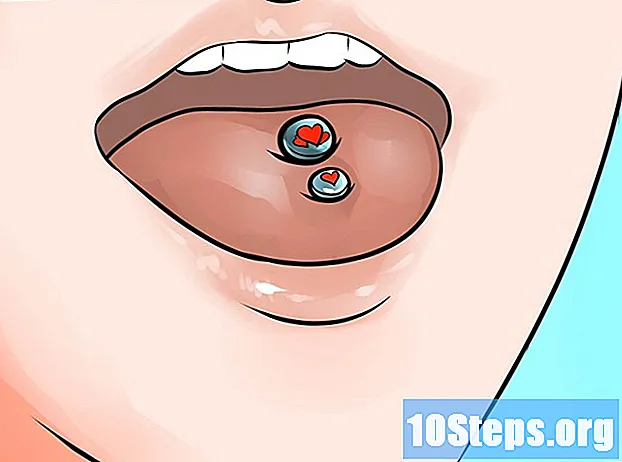مواد
ونڈوز 7 صارفین کو گھر پر یا دفتر میں ساتھیوں کے ساتھ دوستوں اور کنبہ کے ساتھ فائلیں اور فولڈرز بانٹنے کی اہلیت فراہم کرتا ہے۔ چاہے آپ کا کمپیوٹر کسی مخصوص نیٹ ورک پر کسی گھر ، ورک گروپ یا ڈومین سے منسلک ہو ، فولڈرز اور فائلوں کا اشتراک کیا جاسکے۔ ونڈوز 7 میں "وزرڈ" بھی ہوتا ہے ، جو فائل شیئرنگ اور عمل کو آسان بنانے کی ہدایت کرتا ہے ، خاص طور پر جب اپنے کام کی جگہ پر فولڈرز کا اشتراک کرتے ہو۔
اقدامات
اس بات کا تعین کریں کہ آیا آپ کا کمپیوٹر گھر ، کام ، یا ڈومین گروپ سے تعلق رکھتا ہے۔ فولڈر شیئرنگ کے عمل کو شروع کرنے اور صحیح اقدامات پر عمل کرنے کے ل To ، آپ کو معلوم ہونا چاہئے کہ آپ کا کمپیوٹر کس نیٹ ورک سے ہے۔
- اپنی اسکرین کے نیچے بائیں کونے میں اسٹارٹ بٹن یا ونڈوز لوگو پر کلک کرکے آپ کا کمپیوٹر ہوم گروپ کا حصہ ہے یا نہیں۔ "کنٹرول پینل" پر کلک کریں۔ اوپری دائیں کونے میں واقع تلاش کے میدان میں ، "نیٹ ورک" ٹائپ کریں اور جب تلاش کے نتائج سامنے آئیں تو "نیٹ ورک اور شیئرنگ سینٹر" کے لنک پر کلک کریں۔ "ہومگروپ" فیلڈ کے ساتھ والی حالت دیکھیں۔ اگر حیثیت "شامل" ہوئی ہے تو ، پھر آپ کا پی سی ہوم گروپ سے تعلق رکھتا ہے۔
- معلوم کریں کہ آیا آپ کا کمپیوٹر کسی گروپ یا ڈومین کا حصہ ہے۔ "کمپیوٹر کا نام ، ڈومین اور ورک گروپ کی ترتیبات" کے حصے کے نیچے ، آپ کو "ورک گروپ" یا "ڈومین" نظر آئے گا ، اس کے بعد آپ کے نام ہوں گے۔

ہوم گروپ میں مشترکہ فولڈر شامل کریں۔ جس فولڈر میں آپ اشتراک کرنا چاہتے ہو اسے ڈھونڈیں اور اس پر دائیں کلک کریں۔ "کے ساتھ اشتراک کریں" کا انتخاب کریں اور ہوم گروپ (صرف پڑھنے کے لئے) اور ہوم گروپ (پڑھیں / ترمیم کریں) یا مخصوص افراد کے ل sharing اپنے مطلوبہ اشتراک کا اختیار منتخب کریں۔- ہوم پیج کے ہر پی سی کے ساتھ فولڈر کو صرف پڑھنے کی شکل میں شیئر کرنے کے لئے "ہوم گروپ (صرف پڑھنے کے لئے)" منتخب کریں۔ کسی اور میں فولڈر اور اس کے مندرجات میں ترمیم یا حذف کرنے کی اہلیت نہیں ہوگی۔
- ہوم گروپ میں ہر کمپیوٹر کو فولڈر اور اس کے مندرجات کو پڑھنے ، اس میں ترمیم کرنے اور اسے حذف کرنے کی اجازت دینے کے لئے "ہوم گروپ (پڑھیں / ترمیم کریں)" منتخب کریں۔
- فائل شیئرنگ وزرڈ کو کھولنے کے لئے "مخصوص افراد" کو منتخب کریں ، جس سے آپ ان صارفین کو نامزد کرسکیں گے جن کے ساتھ آپ فائلیں شیئر کرنا چاہتے ہیں۔ جب "مددگار" کھلتا ہے تو ، استعمال کنندہ کا نام ٹائپ کریں یا ایک توسیع پذیر مینو کو دیکھنے کے لئے تیر پر کلک کریں جو ہوم گروپ کے تمام نام دکھائے گا۔ "پڑھیں" یا "پڑھیں / ترمیم کریں" کا انتخاب کرکے مطلوبہ اجازت کی سطح نامزد کریں۔ "پڑھیں" سے صارفین کو فائلیں پڑھنے کی اجازت ہوگی ، لیکن ان میں ترمیم / حذف نہیں ہوسکے گا۔ "پڑھیں / تبدیل کریں" صارفین کو فائلوں کو پڑھنے ، اس میں ترمیم کرنے اور حذف کرنے کی اجازت دے گا۔ ختم کرنے کے لئے "مددگار" کے نیچے دیئے گئے "شیئر" کے بٹن پر کلک کریں۔

کسی مشترکہ فولڈر کو ورک گروپ یا ڈومین میں شامل کریں۔ جس فولڈر میں آپ اشتراک کرنا چاہتے ہو اسے ڈھونڈیں اور اس پر دائیں کلک کریں۔ "اشتراک کے ساتھ" منتخب کریں اور پھر فائل شیئرنگ وزرڈ کو کھولنے کے لئے "مخصوص لوگوں" پر کلک کریں۔- اگر آپ کے پاس ورک گروپ ہے ، تو ٹیکسٹ باکس کے ساتھ والے تیر پر کلک کریں اور فہرست سے صحیح نام منتخب کریں۔ اس ورک گروپ میں مشترکہ فولڈر کو شامل کرنے کے لئے "شامل کریں" پر کلک کریں۔
- اگر آپ کا کمپیوٹر کسی ڈومین کا حصہ ہے تو ٹیکسٹ باکس کے ساتھ والے تیر پر کلک کریں اور "لوگوں کو تلاش کریں" کو منتخب کریں۔ "منتخب صارفین یا گروپ" کے آگے ڈائیلاگ باکس میں صحیح نام درج کریں اور "نام کی جانچ کریں" پر کلک کریں۔ آگے بڑھنے کے لئے ٹھیک ہے پر کلک کریں۔
- "پڑھیں" یا "پڑھیں / ترمیم کریں" کا انتخاب کرکے مطلوبہ اجازت کی سطح نامزد کریں۔ "اجازت لیول" کالم کے نیچے ، مطلوبہ آپشن نامزد کریں۔ "پڑھیں" سے صارفین کو فائلیں پڑھنے کی اجازت ہوگی ، لیکن ان میں ترمیم / حذف نہیں ہوسکے گا۔ "پڑھیں / تبدیل کریں" صارفین کو فائلوں کو پڑھنے ، اس میں ترمیم کرنے اور حذف کرنے کی اجازت دے گا۔ آگے بڑھنے کے لئے "مددگار" کے نیچے والے "شیئر" کے بٹن پر کلک کریں۔ نیٹ ورک کو کنفیگر کیا گیا ہے اس پر انحصار کرتے ہوئے ، آپ سے منتظم کا پاس ورڈ درج کرنے یا آپریشن کی تصدیق کرنے کے لئے کہا جاسکتا ہے۔
- جن صارفین کے ساتھ آپ نے اشتراک کیا ہے ، ان میں نئی آئٹمز کو اشتراک کریں۔ صارفین کو مشترکہ فولڈر میں لنک بھیجنے کے لئے "ای میل" پر کلک کریں ، اگر آپ کے پاس ای میل پروگرام انسٹال ہے ، یا ونڈوز کلپ بورڈ کو دکھائے گئے لنک کو کاپی کرنے کے لئے "کاپی" پر کلک کریں ، اور اسے ای میل میں پیسٹ کریں۔ میل ، انسٹنٹ میسجنگ پروگرام یا کوئی اور پروگرام۔ ڈومین میں مشترکہ فولڈر کو شامل کرنے کے عمل کو ختم کرنے کے لئے "ختم" پر کلک کریں۔

مشترکہ فولڈر کو چیک کریں۔ کسی فولڈر یا فائل کیلئے شیئرنگ کی تفصیلات دیکھنے کے ل Windows ، ونڈوز ایکسپلورر کو اپنی اسکرین کے نیچے بائیں کونے میں اسٹارٹ یا ونڈوز لوگو پر کلک کرکے کھولیں۔ اپنے فولڈرز اور فائلوں کو دکھانے کے لئے اپنے صارف نام پر کلک کریں۔ نچلے حصے میں ونڈو میں اشتراک کی تفصیلات ظاہر کرنے کے لئے کسی بھی فولڈر یا فائل پر کلک کریں۔
مشترکہ فولڈرز کو ہٹا دیں۔ اگر آپ کسی فولڈر کا اشتراک بند کرنا چاہتے ہیں تو ، جس فولڈر میں آپ شیئر کرنا بند کرنا چاہتے ہیں اس پر دائیں کلک کریں ، "شیئر کریں" پر کلک کریں اور پھر "کوئی نہیں" پر کلک کریں۔