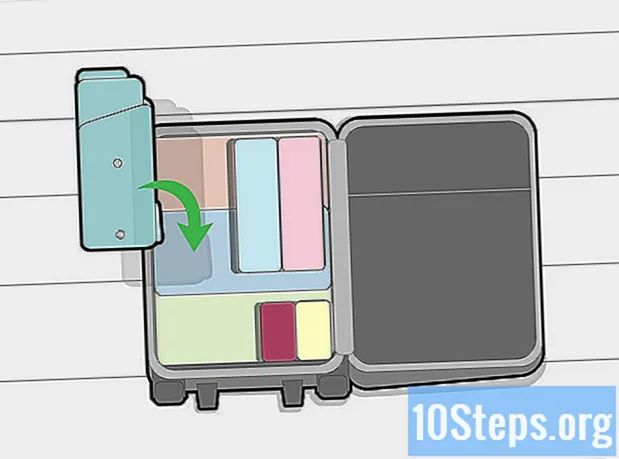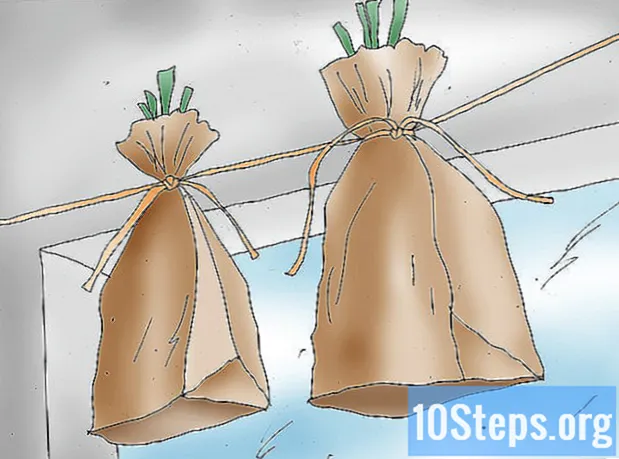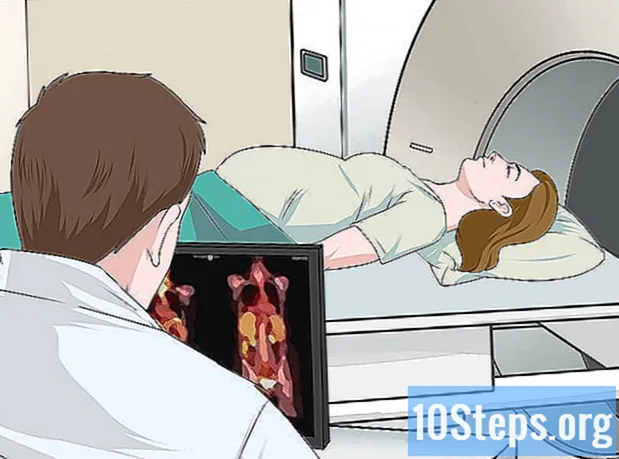مواد
یہ مضمون آپ کو سکھائے گا کہ کسی معاون HP پرنٹر کو وائرلیس نیٹ ورک سے کیسے جوڑنا ہے۔ یہ کنکشن آپ کو کسی ایسے کمپیوٹر سے پرنٹس بھیجنے کی اجازت دیتا ہے جو ایک ہی نیٹ ورک پر موجود پرنٹر کے بغیر پرنٹر کو جسمانی طور پر اس سے منسلک کیے بغیر ہو۔ تمام HP ماڈلز میں یہ فعالیت نہیں ہوتی ہے ، لہذا یہ یقینی بنائیں کہ آپ کا پرنٹر آگے بڑھنے سے پہلے انٹرنیٹ سے رابطہ قائم کرنے کے قابل ہے۔
اقدامات
طریقہ 1 کا 1: خودکار طریقے سے رابطہ قائم کرنا
چیک کریں کہ کمپیوٹر اور نیٹ ورک ہم آہنگ ہیں۔ "HP Auto Wireless Connect" ٹول استعمال کرنے کے ل your ، آپ کے کمپیوٹر اور نیٹ ورک کو مندرجہ ذیل شرائط کو پورا کرنا ضروری ہے۔
- آپریٹنگ سسٹم ونڈوز وسٹا یا بعد میں (پی سی) یا OS X 10.5 (چیتے) یا بعد میں (میکنٹوش)۔
- کمپیوٹر کو 2.2 گیگا ہرٹز کنکشن پر 802.11 ب / جی / این وائرلیس روٹر سے منسلک ہونا چاہئے۔ 5.0GHz نیٹ ورک فی الحال HP کے ذریعہ معاون نہیں ہیں۔
- کمپیوٹر کے آپریٹنگ سسٹم کو وائرلیس نیٹ ورک کو کنٹرول کرنا ہوگا۔
- اس کا کمپیوٹر نیٹ ورک اور آپریٹنگ سسٹم میں وائرلیس کنکشن استعمال کرتا ہے۔
- کمپیوٹر کا متحرک IP ایڈریس ہونا چاہئے ، کوئی مستحکم نہیں (اگر آپ نے جامد IP کی ادائیگی نہیں کی ہے تو ، یہ متحرک ہونے کا امکان ہے ، تب)۔
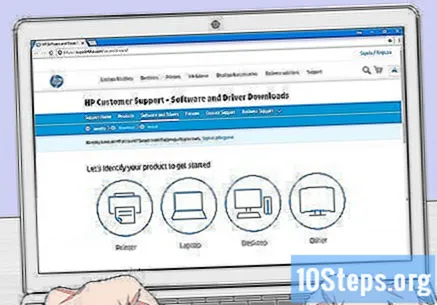
پرنٹر سافٹ ویئر کی تلاش کریں۔ https://support.hp.com/en-us/drivers پر جائیں ، اپنا پرنٹر ماڈل درج کریں ، پر کلک کریں تلاش کرنا اور پھر ڈاؤن لوڈ کریں نتیجے میں آئٹم کے آگے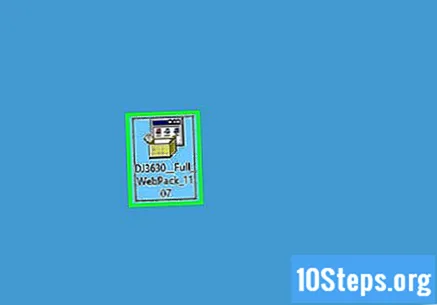
ڈاؤن لوڈ کردہ سافٹ ویئر فائل پر ڈبل کلک کریں۔ اس کے بعد ، تنصیب کا عمل شروع ہوگا۔
پرنٹر آن کریں۔ اگر یہ "HP آٹو وائرلیس کنیکٹ" کے ساتھ مطابقت رکھتا ہے ، جب آپ اس کو آن کرتے ہیں تو اس سلسلے کے ل for تیار ہوجائے گا۔
- پرنٹر صرف دو گھنٹے تک اس ترتیب کو برقرار رکھے گا۔
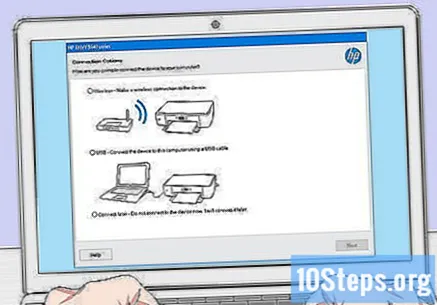
اسکرین پر دی گئی ہدایات پر عمل کریں جب تک کہ آپ "نیٹ ورک" سیکشن تک نہ پہنچیں۔ یہ عمل پرنٹر ماڈل اور کمپیوٹر کے آپریٹنگ سسٹم پر منحصر ہے۔
منتخب کریں نیٹ ورک (ایتھرنیٹ / وائرلیس) صفحے کے وسط میں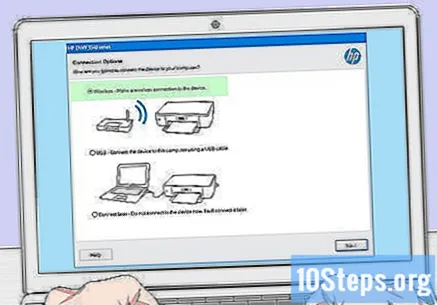
میں کلک کریں ہاں ، میری وائرلیس نیٹ ورک کی ترتیبات پرنٹر کو بھیجیں. ایسا کرنے سے اس کا پتہ لگ جائے گا اور اس کو نیٹ ورک کی معلومات بھیجا جائے گا۔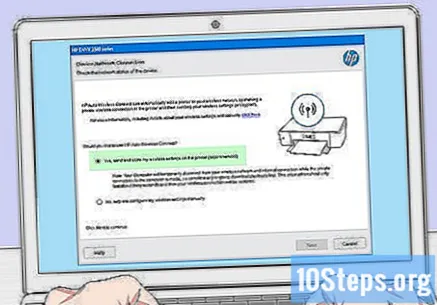
اس وقت تک انتظار کریں جب تک کہ پرنٹر متصل نہ ہو۔ اس عمل میں کئی منٹ لگ سکتے ہیں۔ کنکشن ہوجانے کے بعد ، آپ کو کمپیوٹر اسکرین پر ایک تصدیقی پیغام دیکھنا چاہئے۔
تنصیب کا عمل ختم کریں۔ اسکرین پر دی گئی ہدایات پر عمل کرتے ہوئے کمپیوٹر پر انسٹالیشن مکمل کریں۔ اس کے آخر میں ، آپ پرنٹر کا استعمال شروع کرسکتے ہیں۔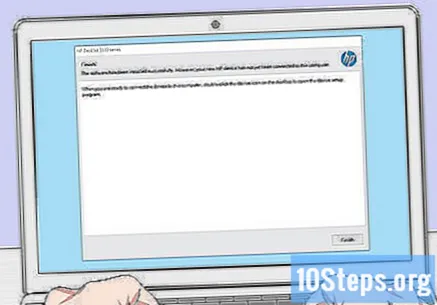
طریقہ 2 میں سے 2: دستی طور پر رابطہ قائم کرنا
یقینی بنائیں کہ کمپیوٹر پر پرنٹر انسٹال ہے۔ زیادہ تر معاملات میں ، اسے صرف USB کیبل استعمال کرنے میں لگائیں اور سافٹ ویئر کو انسٹال کرنے کی اجازت دیں ، حالانکہ بہت سارے آلات انسٹالیشن سی ڈی کے ساتھ آتے ہیں۔
پرنٹر آن کریں۔ یقینی بنائیں کہ پرنٹر پلگ ان ہے ، اور پھر "آن / آف" بٹن دبائیں۔
محرک کریں ٹچ اسکرین ضروری معاملہ کچھ پرنٹرز کے پاس بند ٹچ اسکرین ہے یا انہیں الگ سے جڑنے کی ضرورت ہے۔
- اگر آپ کے پرنٹر میں ایک نہیں ہے ٹچ اسکرین، آپ کو سافٹ ویئر کی تنصیب کے عمل کو استعمال کرتے ہوئے اسے وائرلیس نیٹ ورک سے مربوط کرنے کی ضرورت ہوگی۔ اگر یہ پہلے سے ہی انسٹال ہے تو ، آپ کو انسٹال کرنے اور اسے دوبارہ انسٹال کرنے کی ضرورت ہوسکتی ہے تاکہ اسے وائرلیس نیٹ ورک سے جوڑیں۔
منتخب کریں قائم کرنے کے لئے. اس اختیار کی جگہ اور ظاہری شکل پرنٹر ماڈل کے لحاظ سے مختلف ہوتی ہے ، لیکن عام طور پر یہ گیئر آئیکن کی خصوصیت رکھتا ہے۔
- آپشن کو ڈھونڈنے کے ل down آپ کو نیچے سکرول کرنے کی ضرورت پڑسکتی ہے قائم کرنے کے لئے.
- آپشن وائرلیس دستیاب بھی ہوسکتے ہیں۔ اس معاملے میں ، اس پر تھپتھپائیں۔
منتخب کریں نیٹ ورک. ایسا کرنے سے وائرلیس نیٹ ورک کی ترتیبات کھل جائیں گی۔
آپشن منتخب کریں وائرلیس نیٹ ورک اسسٹنٹ. اس کے بعد پرنٹر وائرلیس نیٹ ورک کی حدود میں تلاش کرتا ہے۔
- آپ کو منتخب کرنے کی ضرورت ہوسکتی ہے وائرلیس نیٹ ورک سیٹ اپ وزرڈ.
اپنے نیٹ ورک کا نام منتخب کریں۔ تخلیق کے دوران یہ وائرلیس نیٹ ورک کو تفویض کردہ نام ہونا چاہئے۔
- اگر آپ نے اس کی وضاحت نہیں کی ہے تو پھر آپ کو ممکنہ طور پر روٹر ماڈل اور کارخانہ دار کے نمبر کا مجموعہ نظر آئے گا۔
- اگر آپ کو نیٹ ورک کا نام نہیں مل رہا ہے تو ، صفحے کے نیچے سکرول کریں ، ٹیکسٹ فیلڈ منتخب کریں اور اسے دستی طور پر درج کریں۔
نیٹ ورک کا پاس ورڈ درج کریں۔ یہ وہ پاس ورڈ ہے جو وائرلیس نیٹ ورک تک رسائی حاصل کرنے کے لئے استعمال ہوتا ہے۔
- اگر آپ کے روٹر میں بٹن ہے ڈبلیو پی ایس، اس سے مربوط ہونے کے لئے اسے تین سیکنڈ تک دبائیں۔
منتخب کریں تیار. اس کے بعد اسناد محفوظ ہوجائیں گی۔ پرنٹر اب نیٹ ورک سے رابطہ قائم کرنے کی کوشش کرے گا۔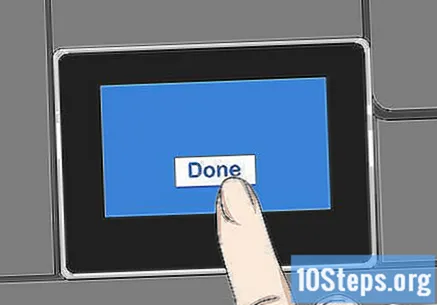
منتخب کریں ٹھیک ہے جب مانگو۔ اب آپ کو وائرلیس نیٹ ورک پر پرنٹ کرنے کے قابل ہونا چاہئے۔
اشارے
- بغیر کچھ پرنٹرز ٹچ اسکرین ان کے پاس "ڈبلیو پی ایس" کا بٹن ہے ، جسے آلہ کو "جوڑا لگانے" کے موڈ میں ڈالنے کے لئے دبایا جاسکتا ہے۔ پھر صرف بٹن دبائیں ڈبلیو پی ایس دونوں کو جوڑنے کیلئے تین سیکنڈ کے لئے روٹر پر۔
- اگر آپ پرنٹر کو وائرلیس نیٹ ورک سے منسلک کرنے سے قاصر ہیں تو ، آپ کو پرنٹ کرنے کے ل it اس کو دستی طور پر مربوط کرنے کی ضرورت ہوگی۔
انتباہ
- ہر ایک پرنٹر دوسرے سے مختلف ہوتا ہے ، حالانکہ وہ ایک ہی زمرے میں ہیں۔ مزید مخصوص ہدایات کے لئے ہمیشہ ہدایت نامہ کا حوالہ دیں۔